パソコンを購入する時や、ソフトをインストールしようとする時に「64bit」「32bit」という情報を目にしませんか?
パソコンを買う時はあまり意識していなくても、ソフトをインストールしようとした時に
「64bit用」「32bit用」と分けられていて、自分のパソコンがどっちなんだろうと迷うことがあるかと思います。
今回は、自分のパソコンが64bitと32bitどちらなのかを確認する方法と、bit数の違いについて解説していきます。
この記事では、下記のような内容を取り扱っています。
- パソコンが64bitか32bitを確認する方法(Windows10、11共通)
- 64bitと32bitの違い
パソコンが64bitか32bitを確認する方法(Windows10、11共通)
設定から確認する
- スタートボタンを開いて、歯車マークをクリックします。

- システムをクリックします。

- 左側のメニューの下にある詳細設定をクリックします。

- システムの種類に書いてある「〇〇ビットオペレーティングシステム」の〇〇の部分が目的のbit数になりいます。

コントロールパネルから確認する
- Windowsボタン + Eでエクスプローラーを開きます。
- 左メニューにあるPCを右クリックして「プロパティ」をクリックします。

- コントロールパネルが開いたら「システムとセキュリティ」をクリックします。

- 次に「システム」をクリックします。

- ※小さいアイコンで表示している場合は、1クリックで済みます。

- システムの種類に書いてある「〇〇ビットオペレーティングシステム」の〇〇の部分が目的のbit数になりいます。
64bitと32bitで何が違うの?
bitとは、binary digit(バイナリーディジェット)の略でパソコンが扱うデータの単位です。
0と1の羅列(2進数)によって表記され、1bitは1桁、2bitは2桁と増えていきます。
つまり、bit数が多いと一度に処理できるデータ量が増えるということです。
扱えるデータが増えれば、その分パソコンのスペックも盛ることができます。
裏を返せば、32bitではパソコンのスペックにも限界があるということです。
| メモリ量 | ディスク容量 | |
| 32bit | 4GBが上限 | 2TBが上限 |
| 64bit | 4GB以上にできる | 2TB以上にできる |
まとめ
パソコンのbit数を確認する方法は2種類。
- 設定画面のシステムから確認する。
- コントロールパネルからシステムを開いて確認する。
bit数の解説まとめ。
- bit数はパソコンが扱うデータの単位。
- bit数が多いほどパソコンのスペックも優れる。


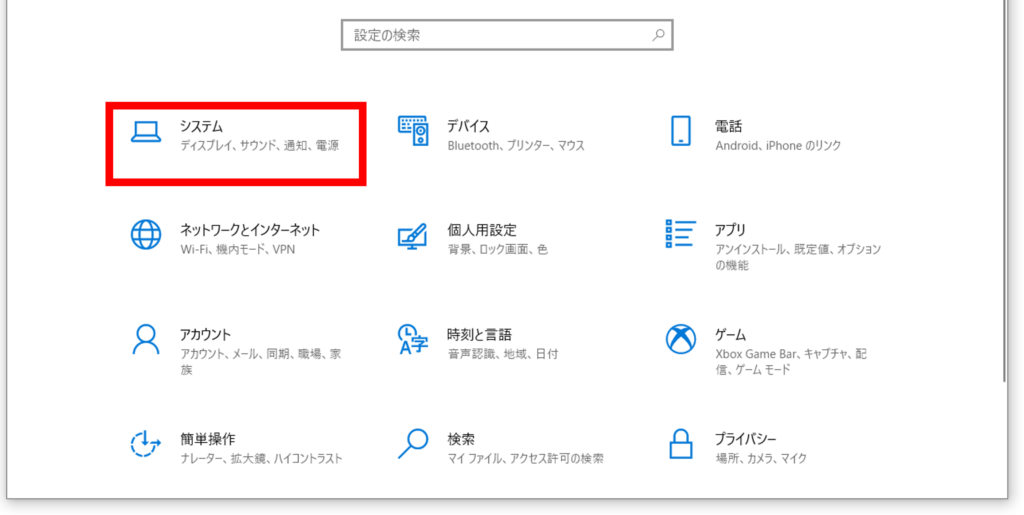
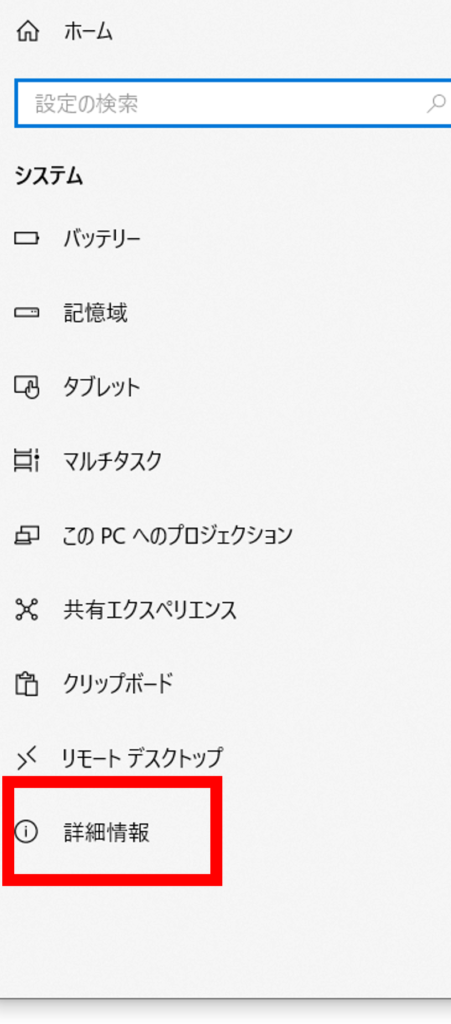
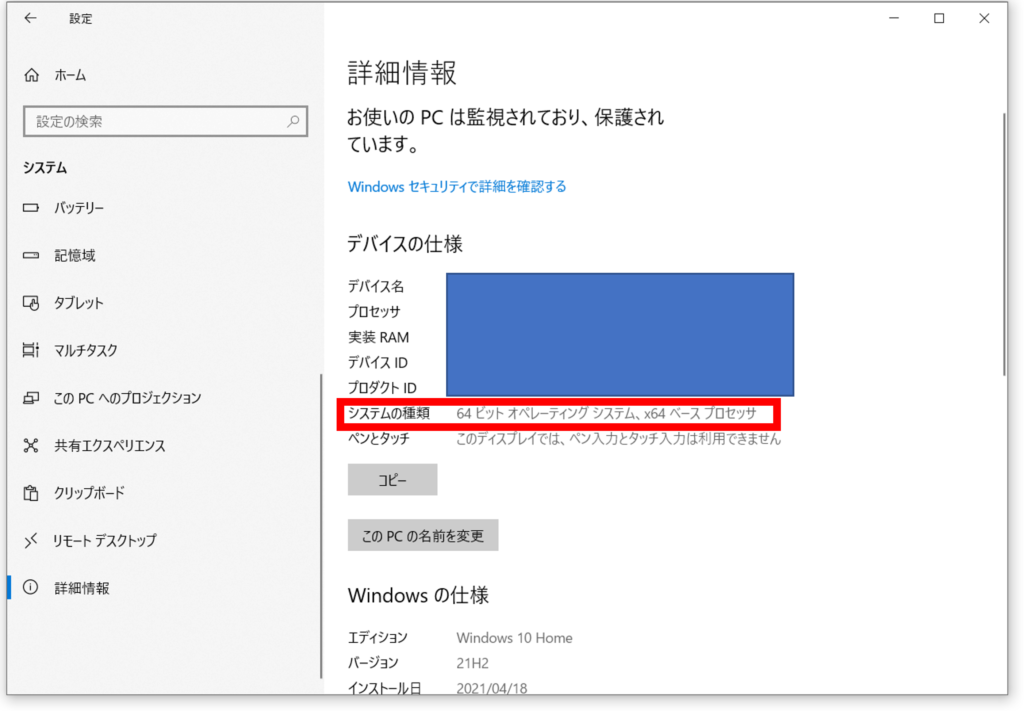
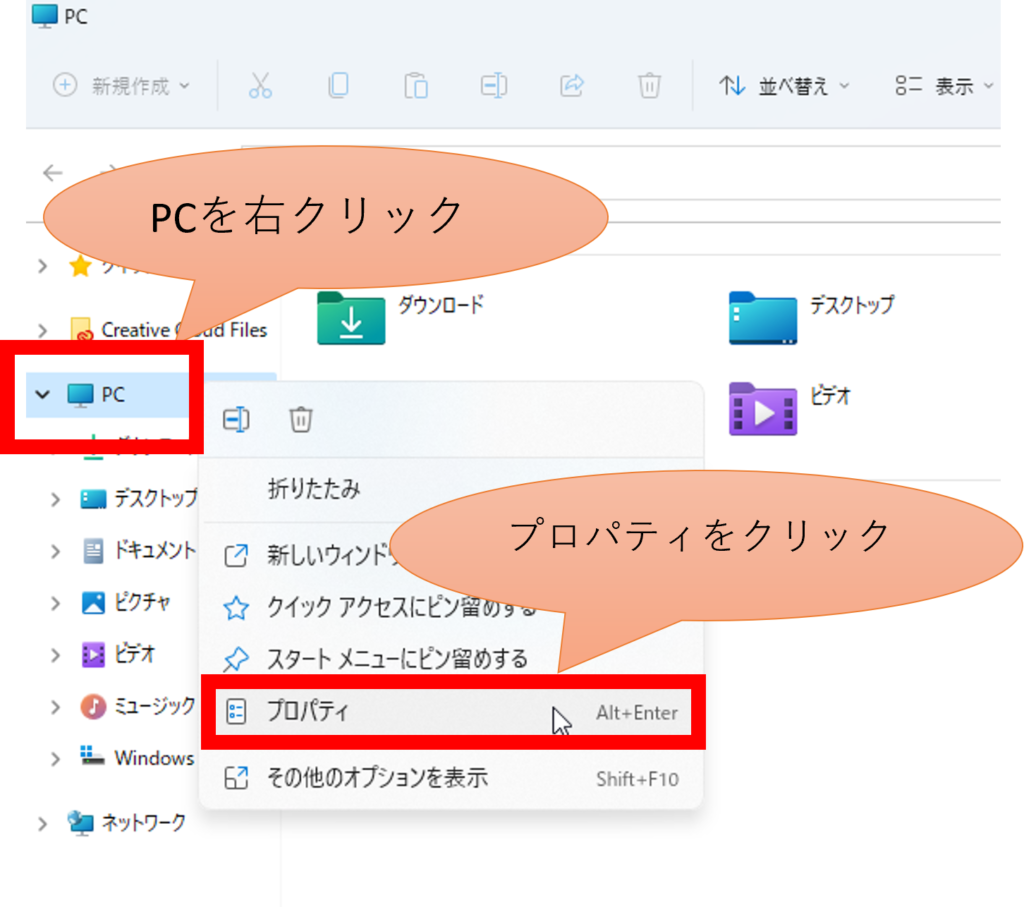
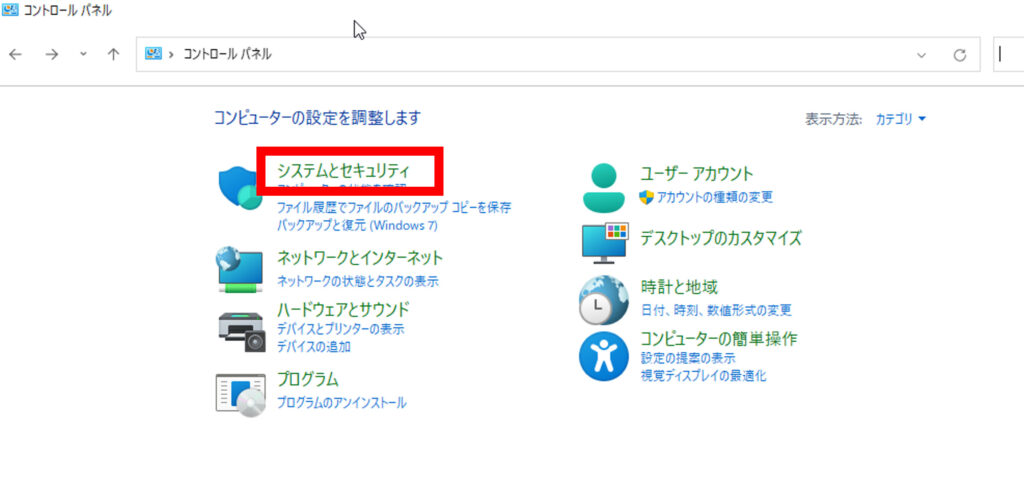
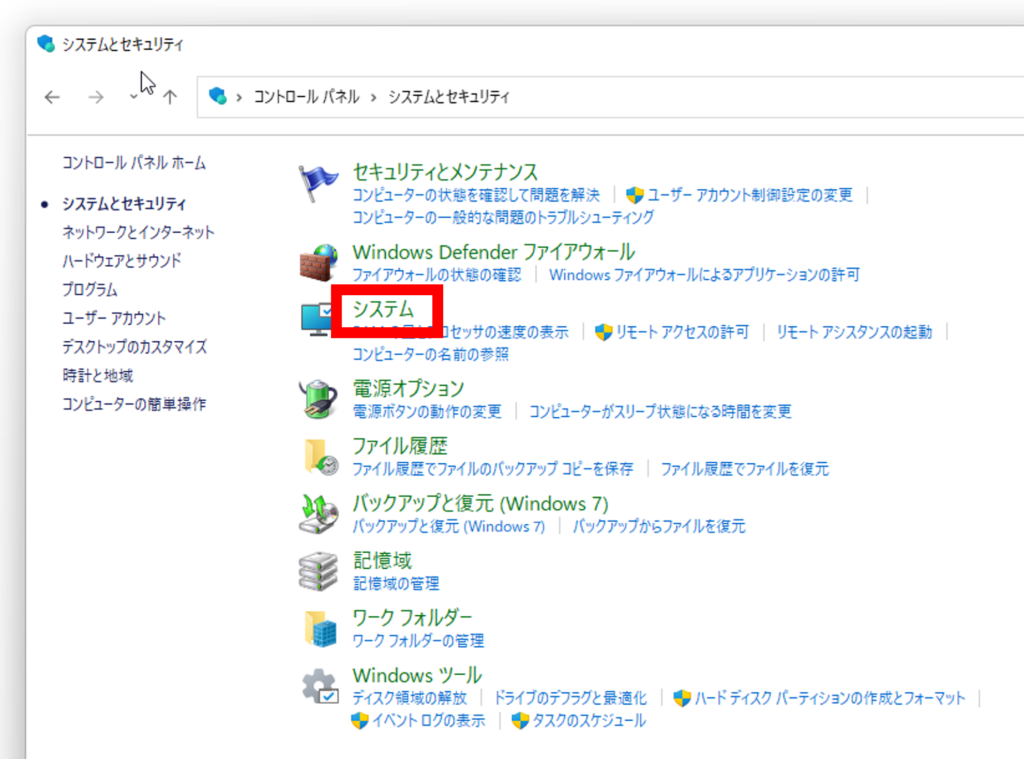
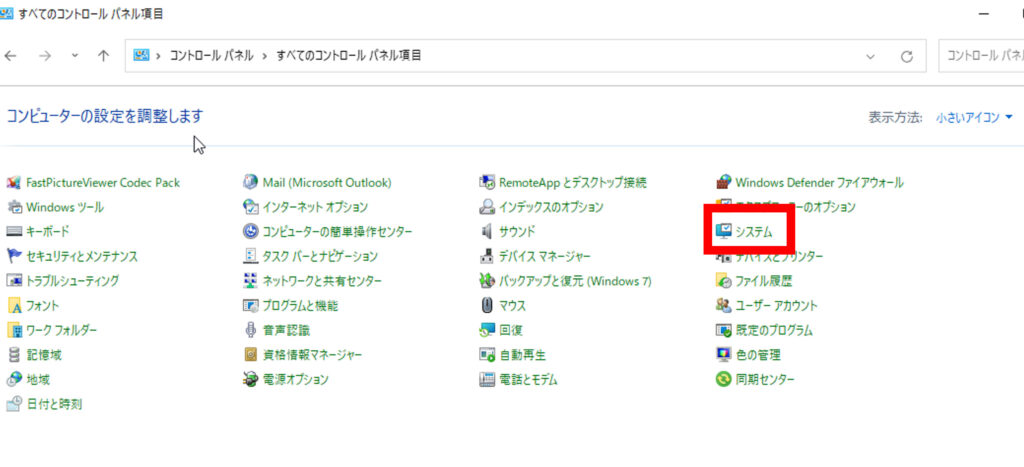

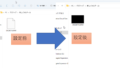

コメント