今、話題沸騰中のNFT。小学生の自由研究に300万以上の価値が付いたとニュースにもなりましたね。

そういった不安や疑問から、NFT参入に足踏みをしている方もいらっしゃるかと思います。
今回は、そんな方々に向けたNFTの出品手順を画像付きで解説していきます!
PCとスマホ、どちらの方法も解説しているので、都合の良い方法を選んでください。
実はNFTのサイトやアプリの画面や規約が変わって、他のブログや動画での手順では出来ないことや注意点があるので、それも踏まえて確実に出品できる方法をご紹介します。
NFTを始めるために必要な物
NFTを始めるために、まずは3つのアカウントを作成する必要があります。
- コインチェックのアカウント(仮想通貨取引所のアカウント)
- MetaMaskのアカウント(仮想通貨を管理するサイトのアカウント)
- OpenSeaのアカウント(NFTを取引するサイトのアカウント)
それぞれのアカウントの役割について解説していきます。
役割は後で理解するから、すぐに出品したいという方はこちら↓
【PC版】CoinCheck(コインチェック)のアカウントを作る
【スマホ版】CoinCheck(コインチェック)のアカウントを作る
コインチェック(仮想通貨取引所)とは
日本に住んでいる私たちは、お財布や銀行預金には円が入っていますね。しかし、その円は外国では使えないため、その国の通貨に建て替えてから売り買いをします。
一方で、仮想通貨というのはザックリいうとネットで売り買いをする時の通貨になります。
ネットで売り買いをする時は、手持ちの円を仮想通貨に建て替えるのです。
MetaMaskとは(仮想通貨を管理するサイト)
私たちは普段、財布の中にお金を入れて持ち歩いてますね。実際の売り買いでは、その財布からお金を出し入れもします。
仮想通貨でも同じように財布が必要で、その財布の役割を果たしてくれるのが、MetaMaskと呼ばれるサイトになります。
円を仮想通貨に建て替えても、その仮想通貨は取引所に保管されたままで自分の財布には入っていません。そのため、取引所から出金して財布に入れてあげる必要があります。
OpenSea(NFTを取引するサイト)とは
OpenSea(オープンシー)とは、NFTを売り買いするお店のことです。
私たちが財布を手に、お店に足を運び、物を売り買いするように、
財布(MetaMask)を手にNFTを扱うお店に出向き、NFTを売り買いするのです。
【PC版】CoinCheck(コインチェック)のアカウントを作る
まずは、コインチェック公式サイト(下記)にアクセスします。

画面の上部にある「会員登録」をクリックしましょう。
ご自身のメールアドレスとパスワードを設定して、「会員登録」をクリックします。
次に登録したメール宛に「【Coincheck】登録メールアドレス確認のお願い」というメールが届くので、メール本文のリンクをクリックしてください。
すると会員専用ページに移るので、画面の真ん中にある「本人確認書類を提出する」をクリックしましょう。
まずは、電話番号登録です。ご自身の携帯電話の番号を入力し「SMSを送信する」をクリックします。
自身の携帯のSMSに6桁の数字が届くので、その数字を入力して「認証する」をクリックします。
これで携帯番号の登録完了です。
後は本人確認書類を提出して、受理されればアカウント作成が完了します。
受付可能な書類は下記になります。
上記の書類を使って2点の写真を送ります。
- 指定された箇所
- 書類上の顔写真と一緒に自身の顔を並べた写真。
書類通り、本人であることを確認されたら審査完了です。
もし撮影に失敗したり、審査失敗した場合は下記動画を参考に撮影しなおしてみてください。
2段階認証を設定する
スマホを手元に用意し、コインチェック公式アプリとGoogle認証アプリをインストールしてください。


PCで作成したコインチェックのアカウントで、アプリにもログインします。そして、アカウント→設定→2段階認証設定を開いてください。
続いて「認証アプリを起動」をタップしてください。
すると、認証システムアプリに6桁の数字が表示されるので、その数字を「②生成された6桁のコードを入力してください」に入力してください。
最後に「2段階認証を設定」をタップして完了です。
ハガキが届いたら全機能を使うことができる
アカウント登録を行い、本人確認も終えると、登録した住所あてに本人確認のハガキが届きます。
そのハガキが届くと、自動でコインチェックの全機能が解放され、仮想通貨の建て替えができるようになります。届くまでおよそ2~3日程度です。
【PC版】MetaMask(メタマスク)のアカウントを作る
まず必ず守ってもらいたいのは、ブラウザはChrome以外を使いましょう。
※OpenSeaの不具合でNFTを出品する際に困ることがあるからです。
私からはFirefoxを推奨します。
Firefoxのダウンロードはこちらから↓。

続いて、MetaMaskの拡張機能をブラウザに追加します。
下記サイトへアクセスして、「Firefoxへ追加」をクリックしましょう。

下記のメッセージが出てくるので、「追加」をクリックします。
ブラウザの右上の狐のマークが出てくるので、それをクリックします。
クリックすると、自動でMetaMaskのアカウント作成画面に飛ぶので、「開始」をクリックします。
右側の「ウォレットを作成する」をクリックしましょう。
「MetaMask の品質向上へのご協力のお願い」と表示されますが、これは同意してもしなくても、どちらでもいいです。どっちを選んでもアカウントは作れます。
パスワードを入力して、「作成」をクリックします。
「ウォレットの保護」の画面が出てくるので、「次へ」をクリックします。
「秘密の言葉を表示するには、ここをクリックします」をクリックしてください。
表示された言葉は、全てメモして保管しましょう。メモしたら「次へ」をクリックしてください。
「秘密のバックアップ フレーズの確認」で先ほどメモした言葉を順番通りに記載してください。
「確認」を押して次の画面に進みます。
すると下記のような画面になるので、「全て完了」をクリックしてください。
【PC版】OpenSea(オープンシー)のアカウントを作る
まず必ず守ってもらいたいのは、ブラウザはChrome以外を使いましょう。
※後述しますが、OpenSeaの不具合でNFTを出品する際に困ることがあるからです。
私からはFirefoxを推奨します。
Firefoxのダウンロードはこちらから↓。

FirefoxでOpenSea公式サイトにアクセスしてください(下記)。
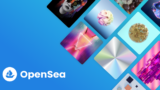
アクセスしたら、右上の「Create」の隣にある人のマークをクリックしてください。
すると、下記のような画面が出てくるので、一番上の「MetaMask」をクリックしてください。
「メタマスクを使用して接続」という画面になるので、「次へ」をクリックします。
「(アカウント名)に接続」という画面になったら、下部にある「接続」をクリックしてください。
【PC版】OpenSea(オープンシー)アカウントのプロフィールを充実させよう
PC版は、プロフィールのホーム画面にある歯車マーク(赤枠)をクリックします。
Profile Settingsという画面が開くので、1つ1つ欄を埋めていきましょう。
欄の説明は下記のとおりです。
- Username:他の人に見られるアカウント名を記入しましょう。
- Bio:自己紹介の欄です。何をする人か、どういう世界観を持っているかなど自己アピールできる欄です。
- Email Address:自分のメールアドレスを記入しましょう。
- Links(YourTwitterHnadle):Twitterのアカウント名を記入しましょう。@の後ろの文字だけでいいです。
- Links(YourInstagramHandle):Instagramのアカウント名を記入しましょう。名前だけでいいです。
- Links(yoursite.io):個人のブログやサイトを持っていれば、それを記入しましょう。
- walletAddress:MetaMaskの口座番号のようなものです。変えることはできません。
- Profile Image:アカウントのアイコンを設定できます。著作権に触れない画像を選びましょう。
- Profile Banner:プロフィール画面のトップ背景を設定できます。著作権に触れない画像を選びましょう。
【PC版】NFTを出品する方法
ここまで長かったですね。いよいよNFTを出品する手順に入ります!
もう少し頑張りましょう!
【PC版】CoinCheck(コインチェック)で、仮想通貨を入手する
NFTを出品するには、初回だけ出品手数料(Gas代)を支払う必要があります。
その手数料を確保するために、まずは仮想通貨を入手しましょう。
CoinCheckの公式サイトにアクセスして、作成したアカウントでログインしてください。

アカウント画面の左メニューにある「日本円の入金」を選択してください。
入金方法は3つあるので、ご自身に一番都合の良い方法を選択しましょう。
さて、入金する予算ですが、個人的には3万円程度をおススメします。
Gas代と呼ばれるNFTの出品手数料は、その時々の需要に応じて変動するのです。2021年11月時点でのGas代の相場は、日本円で2万~6万程度です。
もちろんできるだけ安く抑えたいので、日本円で2万円台の時を見つけたらすぐ支払えるよう余裕をもって3万円としています。
さて、今の段階だと円をただ保有しているだけなので、入金した円を全て仮想通貨に建て替えます。
コインチェックのメニューで「販売所(購入)」を選択してください。
すると、仮想通貨一覧が開くので、上段の左から2番目にある「ETH」を選択します。
数量の欄に替えるだけのETHを入力し、「購入する」を選択します。
【PC版】MetaMaskにイーサリアムを送金する
次は、財布であるMetaMaskに送金します。
コインチェックのメニューにある「暗号資産の送金」をクリックします。
「ETHEREUMを送る」を選択します。
次に、画面右上の狐マークをクリックして、MetaMaskのアカウント画面を開きます。
MetaMaskのアカウント名の真下にある文字列をコピーします。これでメタマスクのアドレスをコピーすることができます。※メタマスクのアドレスとは、口座番号のようなものと捉えてください。
コインチェックのページに戻って、「送金先リストの編集」を開きます。
下記のように入力しましょう。
新規宛先:先ほどコピーしたメタマスクのアドレスを張り付ける。
2認証を求められるので、認証システムアプリの6桁の数字を入力して認証します。
【PC版】OpenSea(オープンシー)でNFT作品を登録する
まず、FirefoxでOpenSeaにアクセスして、作成したアカウントでログインしてください。
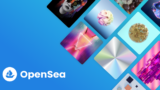
右上のアカウントマークにマウスを合わせて、表示されたメニューの「MyCollections」をクリックしてください。
ログインしたら、「MyCollection」の一覧に飛ぶので、「Create a Collection」をクリックします。
コレクション作成画面に飛ぶので、下記の欄を設定しましよう。
- LogoImage:コレクション画面を開いた時に見えるロゴの画像を設定します。
- Featured image:コレクションを象徴するような画像を設定します。
- Banner image:ロゴの後ろにある横長画面の画像を設定します。
- Name:コレクション名を設定します。
- URL:コレクションのURLを設定します。
- Description:コレクションのコンセプトなどを記載しましょう。
- Category:コレクションに該当するカテゴリーを選択します。
- Links:ブログのURL、Discord,Twitter,Instagramなど自分のSNSを連携できます。
- Royalties:NFTを再販するときの手数料を設定できます。基本的には未設定で大丈夫です。
- Blockchain:ブロックチェーンを設定します。基本的には変更しなくていいです。
- Payment tokens:取引で使う仮想通貨を設定します。基本的に変更しなくていいです。
- Display theme:コレクションを表示するときの表示形式を設定できます。
上記を設定し終わったら、「Create」をクリックして、コレクションを作成します。
「コレクション名 by you」ができているはずなので、クリックしてコレクション一覧に移ります。
右上にある「Add item」をクリックしてください。
「Create New item」という画面が出てくるので、下記の欄を埋めてください。
- Image, Video, Audio, or 3D Model:出品したい商品を設定してください。
- Name:商品名を設定します。
- External Link:外部リンクがあれば設定します。
- Name:コレクション名を設定します。
- Description:商品の説明を記載しましょう。
- Collection:コレクションを複数所持している場合は、どのコレクションに入れるかを選択できます。
※他の設定は全てデフォルトのまま変更しなくていいです。慣れてきたら変えてみてもいいかもしれません。
上記を設定し終えたら、「Create」をクリックします。
【PC版】OpenSea(オープンシー)でNFT作品を出品する
そして、いよいよ出品の手順です!
登録したNFTをクリックして、商品詳細画面に移ります。そして、右上にある「Sell」をクリックしてください。
「List item for sale」の画面に移ります。販売方法は、オークション形式と固定額形式の2通りがあります。
オークション形式の場合
- Type(Timed Auction):オークション形式にして出品します。
- Method:金額を吊り上げ方式にするか、吊り下げ方式にするか選べます。
- Starting price:いくらからオークションを始めるか、額を設定できます。
- Duration:オークションの期間を設定します。
- Include reserve price:入札があっても、規定の額に達しない場合は販売しないという設定をすることができます。
上記の設定が終わったら「Complet listiing」をクリックしてください。
すると、画面が切り替わるので、進めていきます。
「Intialize your wallet」では、出品手数料ことGas代を支払います。これは初回の出品のみ支払うもので、2回目の出品以降は無料になります。
相場制のため、都度料金は変化します。手数料代として事前に用意した3万円以下になったタイミングで「確認」を押して支払いが完了します。
決済が完了すると、「Approve this item for sale」に移ります。それは特にすることがないので、処理が終わるまで待ちましょう。
次に、「Confirm 販売額 WETH listing」に移ると、MetaMaskが起動し、「署名の要求」が表示されます。
これで署名をクリックすると、NFTの出品が完了します。
固定額形式の場合
- Type(Fixed price):販売額を固定にして出品します。
- Price:販売額を設定できます。。
- Duration:オークションの期間を設定します。
- Sell as a bundle:いわば抱き合わせ販売です。他の商品とセットで出品できます。
- Reserve for specific buyer:特定の相手に売るという設定ができます。
上記の設定が終わったら「Complet listiing」をクリックしてください。
すると、画面が切り替わるので、進めていきます。
「Intialize your wallet」では、出品手数料ことGas代を支払います。これは初回の出品のみ支払うもので、2回目の出品以降は無料になります。
相場制のため、都度料金は変化します。手数料代として事前に用意した3万円以下になったタイミングで「確認」を押して支払いが完了します。
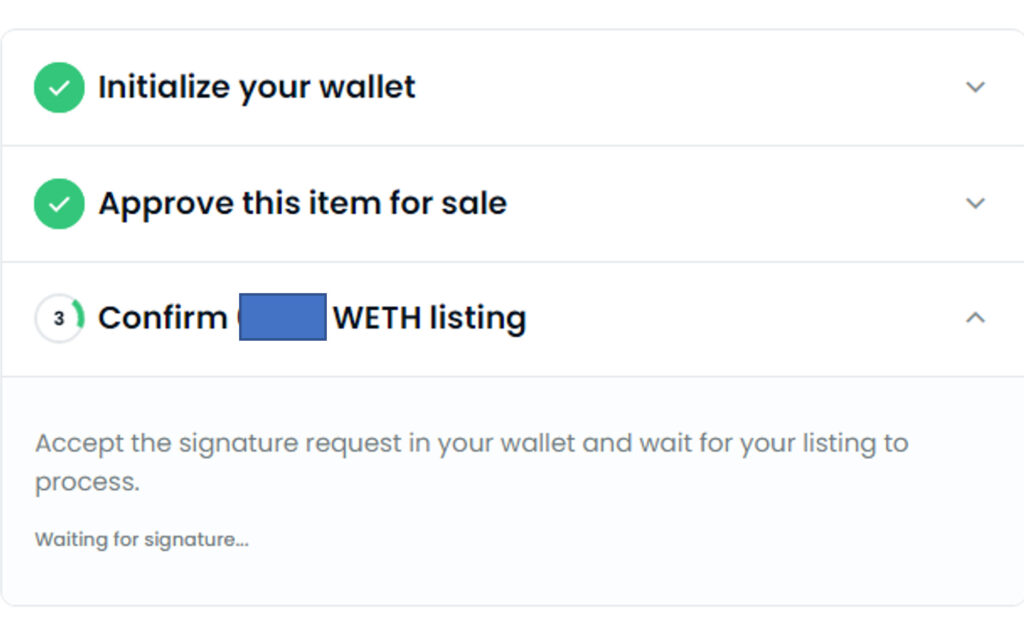 決済が完了すると、「Approve this item for sale」に移ります。それは特にすることがないので、処理が終わるまで待ちましょう。
決済が完了すると、「Approve this item for sale」に移ります。それは特にすることがないので、処理が終わるまで待ちましょう。
次に、「Confirm 販売額 WETH listing」に移ると、MetaMaskが起動し、「署名の要求」が表示されます。
これで署名をクリックすると、NFTの出品が完了します。
【スマホ版】CoinCheck(コインチェック)アカウントの作り方
スマホでは、アプリを使用して作ることができます。
まずは、下記からコインチェックの公式アプリをインストールしてください。

アプリを開くと、いきなりグラフがいっぱい出てきて驚くかもしれませんが、
慌てず画面下部の「会員登録」をタップしましょう。
すると、下記のような画面になるので、登録したいメールアドレスを入力して「次へ」をタップします。
そして、好きなパスワードを設定して「登録」をタップしてください。
次に登録したメール宛に「【Coincheck】登録メールアドレス確認のお願い」というメールが届くので、メール本文のリンクをタップしてください。
アプリを開きなおすと、「ご確認ください」という画面が出てきますので、「次へ」をタップ。
各種重要事項の確認が求められるので、「各種重要事項に同意、承諾してサービスを利用する」にチェックを入れて「同意する」をタップ。
次に「本人確認」の画面が出てくるので、「STEP1 電話番号確認」をタップします。
自身の携帯電話番号を入力して「次へ」をタップします。自身の番号宛にSMSで6桁の番号が届くので、それを入力して「認証」をタップします。
次に「STEP2 基本情報入力」をタップして、自身の名前や住所を入力して「次へ」をタップします。
最後に「STEP3 本人確認書類」をタップして、下記の内どれか1つの書類を使って本人確認をします。
上記の書類を使って2点の写真を送ります。
- 指定された箇所(基本は書類の裏表 ※裏面が未記入でも必須です。)
- 書類上の顔写真と一緒に自身の顔を並べた写真。
ここまで終わったら、「上記内容で提出」をタップして完了です。あとは書類審査に合格するのを待ちます。
もし撮影に失敗したり、審査失敗した場合は下記動画を参考に撮影しなおしてみてください。
2段階認証を設定する
下記からGoogle認証アプリをインストールしてください。

コインチェックの公式アプリの中のアカウント→設定→2段階認証設定を開いてください。
コインチェック公式アプリに戻り、「認証アプリを起動」をタップしてください。
すると、認証システムアプリに6桁の数字が表示されるので、その数字を「②生成された6桁のコードを入力してください」に入力してください。
ハガキが届いたら全機能を使うことができる
アカウント登録を行い、本人確認も終えると、登録した住所あてに本人確認のハガキが届きます。
そのハガキが届くと、自動でコインチェックの全機能が解放され、仮想通貨の建て替えができるようになります。届くまでおよそ2~3日程度です。
【スマホ版】MetaMask(メタマスク)アカウントの作り方
スマホでは、アプリを使用して作ることができます。
まずは、下記からMetaMask(メタマスク)公式アプリをインストールしてください。

アプリを起動して、「開始」をタップしてください。
セットアップ画面で「新しいウォレットの作成」をタップします。
「MetaMask の品質向上へのご協力のお願い」と表示されますが、これは同意してもしなくても、どちらでもいいです。どっちを選んでもアカウントは作れます。
好きなパスワードを設定し、「MetaMaskではこのパスワードを復元できないことを理解しています。」にチェックをします。最後に「パスワードの作成」をタップ
「ウォレットの保護」の画面が2回出てくるので、2回とも「開始」をクリックします。
先ほど設定したパスワードを入力して「確認」をタップします。
「シークレットリカバーフレーズを書き留める」という画面に移るので、
画面中央の「タップして シークレットリカバリーフレーズを表示する」をタップしてください。
表示された言葉は、全てメモして保管しましょう。メモしたら「続行」をクリックしてください。
「シークレットリカバーフレーズを確認」で先ほどメモした言葉を順番通りに記載して「バックアップの完了」をタップください。
【スマホ版】OpenSea(オープンシー)アカウントの作り方
まずは、MetaMask(メタマスク)を起動してください。
ホーム画面左上の横線が3つ並んだボタンをタップします。
すると左側からメニューが出てくるので、「ブラウザー」をクリックしてください。
Metamaskブラウザが開くので、「Search or Type URL」にOpenSeaのURLを張り付けて検索します。
OpenSeaのURLは下記です。
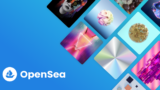
OpenSeaが開くので、右上の横線が3つ並んだボタンをタップしてください。
メニューが開くので、ページ下部の「Connect wallet」をタップします。
上から2番目の「MetaMask」をタップしてください。
「このサイトに接続しますか?」とメッセージが表示されるので、「接続」をタップします。
OpenSeaのホーム画面に戻るので、もう一度右上の横線が3つ並んだボタンをタップしてください。
「このメッセージに署名しますか?」と表示されたら、「署名」をタップしてください。
これでアカウント作成完了です!
続いて、OpenSea公式アプリにもログインします。
※MetaMaskのブラウザでOpenSeaを使い続けられるので、不要な人はプロフィール設定までスキップしてください。
下記をクリックすれば、該当記事まで飛びます。
ここからは、アプリのセッティングをします。
下記からOpenSea公式アプリをインストールしてください。
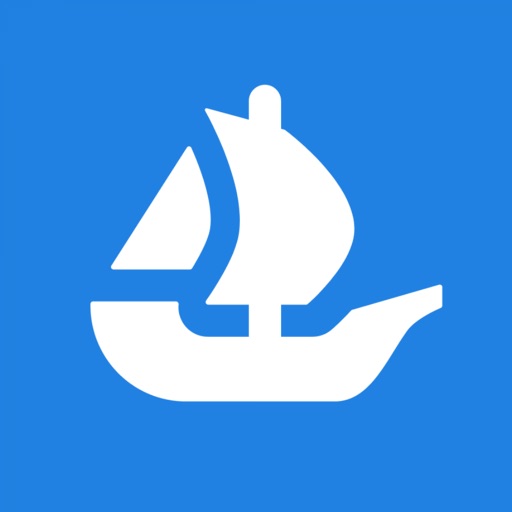
続いて、アカウントのプロフィール欄を埋めていきましょう。
【スマホ版】OpenSea(オープンシー)アカウントのプロフィールを充実させよう
スマホ版は、MetaMaskブラウザでOpenSeaを開いて右上の横線が3つ並んだボタンをタップしてください。
開いたメニュー欄からAccount → Profile → 歯車マークの順でタップしていきます。
Profile Settingsという画面が開くので、1つ1つ欄を埋めていきましょう。
欄の説明は下記のとおりです。
- Username:他の人に見られるアカウント名を記入しましょう。
- Bio:自己紹介の欄です。何をする人か、どういう世界観を持っているかなど自己アピールできる欄です。
- Email Address:自分のメールアドレスを記入しましょう。
- Links(YourTwitterHnadle):Twitterのアカウント名を記入しましょう。@の後ろの文字だけでいいです。
- Links(YourInstagramHandle):Instagramのアカウント名を記入しましょう。名前だけでいいです。
- Links(yoursite.io):個人のブログやサイトを持っていれば、それを記入しましょう。
- walletAddress:MetaMaskの口座番号のようなものです。変えることはできません。
- Profile Image:アカウントのアイコンを設定できます。著作権に触れない画像を選びましょう。
- Profile Banner:プロフィール画面のトップ背景を設定できます。著作権に触れない画像を選びましょう。
【スマホ版】NFTを出品する方法
ここまで長かったですね。いよいよNFTを出品する手順に入ります!
もう少し頑張りましょう!
【スマホ版】CoinCheck(コインチェック)で、仮想通貨を入手する
NFTを出品するには、初回だけ出品手数料(Gas代)を支払う必要があります。
その手数料を確保するために、まずは仮想通貨を入手しましょう。
コインチェックのスマホアプリを起動し、ウォレットの「日本円」をタップします。
次の画面で「入金」をタップします。
入金方法は3つあるので、ご自身に一番都合の良い方法を選択しましょう。
さて、入金する予算ですが、個人的には3万円程度をおススメします。
Gas代と呼ばれるNFTの出品手数料は、その時々の需要に応じて変動するのです。2021年11月時点でのGas代の相場は、日本円で2万~6万程度です。
もちろんできるだけ安く抑えたいので、日本円で2万円台の時を見つけたらすぐ支払えるよう余裕をもって3万円としています。
さて、今の段階だと円をただ保有しているだけなので、入金した円を全て仮想通貨に建て替えます。
コインチェックアプリの「販売所」にある「イーサリアム」を選択してください。
※上から2番目にあります。
すると、イーサリアムの相場グラムが開くので、画面下部にある「購入」をタップします。
入金した3万円を金額欄に入力し、「日本円でイーサリアムを購入する」を選択します。
【スマホ版】MetaMaskにイーサリアムを送金する
次は、財布であるMetaMaskに送金します。
コインチェックアプリのウォレットにある「イーサリアム」をタップします。
次の画面で「送金」をタップします。
次に、MetaMaskのアプリを起動します。
MetaMaskのアカウント名の真下にある文字列をコピーします。これでメタマスクのアドレスをコピーすることができます。※メタマスクのアドレスとは、いわば口座番号と捉えてください。
コインチェックのアプリに戻って「送金先リストの編集」を開きます。
※もしアプリを閉じてしまっていた場合は、ウォレット → イーサリアム → 送金で該当のページを開けます。
下記のように入力しましょう。
新規宛先:先ほどコピーしたメタマスクのアドレスを張り付ける。
2認証を求められるので、認証システムアプリの6桁の数字を入力して認証します。
【スマホ版】OpenSea(オープンシー)でNFT作品を登録する
まず、MetaMaskのブラウザでOpenSeaにアクセスして、作成したアカウントでログインしてください。
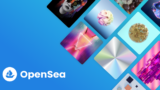
右上の横棒が3つ並んだボタンをアップして、、表示されたメニューのAccount → My Collectionsをタップしてください。
「Connect your wallet.」という画面が出てきた場合は、MetaMaskでログインしてください。
ログインしたら、「MyCollection」の一覧に飛ぶので、「Create a Collection」をクリックします。
コレクション作成画面に飛ぶので、下記の欄を設定しましよう。
- LogoImage:コレクション画面を開いた時に見えるロゴの画像を設定します。
- Featured image:コレクションを象徴するような画像を設定します。
- Banner image:ロゴの後ろにある横長画面の画像を設定します。
- Name:コレクション名を設定します。
- URL:コレクションのURLを設定します。
- Description:コレクションのコンセプトなどを記載しましょう。
- Category:コレクションに該当するカテゴリーを選択します。
- Links:ブログのURL、Discord,Twitter,Instagramなど自分のSNSを連携できます。
- Royalties:NFTを再販するときの手数料を設定できます。基本的には未設定で大丈夫です。
- Blockchain:ブロックチェーンを設定します。基本的には変更しなくていいです。
- Payment tokens:取引で使う仮想通貨を設定します。基本的に変更しなくていいです。
- Display theme:コレクションを表示するときの表示形式を設定できます。
上記を設定し終わったら、「Create」をクリックして、コレクションを作成します。
「コレクション名 by you」ができているはずなので、クリックしてコレクション一覧に移ります。
右上にある「Add item」をクリックしてください。
「Create New item」という画面が出てくるので、下記の欄を埋めてください。
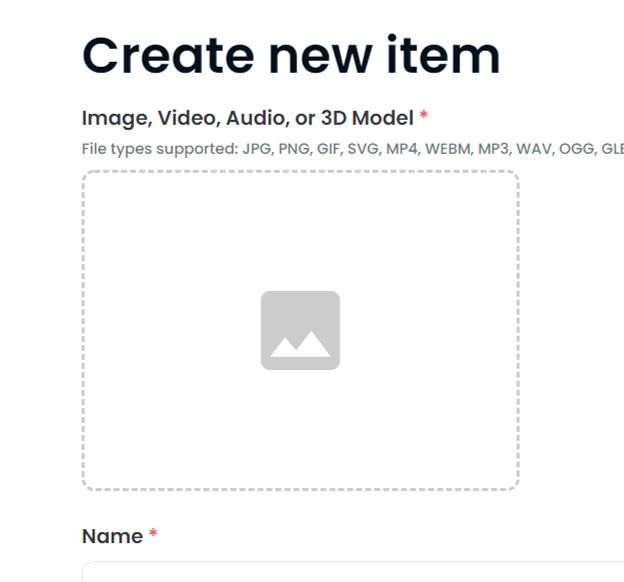
- Image, Video, Audio, or 3D Model:出品したい商品を設定してください。
- Name:商品名を設定します。
- External Link:外部リンクがあれば設定します。
- Name:コレクション名を設定します。
- Description:商品の説明を記載しましょう。
- Collection:コレクションを複数所持している場合は、どのコレクションに入れるかを選択できます。
※他の設定は全てデフォルトのまま変更しなくていいです。慣れてきたら変えてみてもいいかもしれません。
上記を設定し終えたら、「Create」をクリックします。
【スマホ版】OpenSea(オープンシー)でNFT作品を出品する
そして、いよいよ出品の手順です!
登録したNFTをクリックして、商品詳細画面に移ります。そして、右上にある「Sell」をクリックしてください。
「List item for sale」の画面に移ります。販売方法は、オークション形式と固定額形式の2通りがあります。
オークション形式の場合
- Type(Timed Auction):オークション形式にして出品します。
- Method:金額を吊り上げ方式にするか、吊り下げ方式にするか選べます。
- Starting price:いくらからオークションを始めるか、額を設定できます。
- Duration:オークションの期間を設定します。
- Include reserve price:入札があっても、規定の額に達しない場合は販売しないという設定をすることができます。
上記の設定が終わったら「Complet listiing」をクリックしてください。
すると、画面が切り替わるので、進めていきます。
「Intialize your wallet」では、出品手数料ことGas代を支払います。これは初回の出品のみ支払うもので、2回目の出品以降は無料になります。
相場制のため、都度料金は変化します。手数料代として事前に用意した3万円以下になったタイミングで「確認」を押して支払いが完了します。
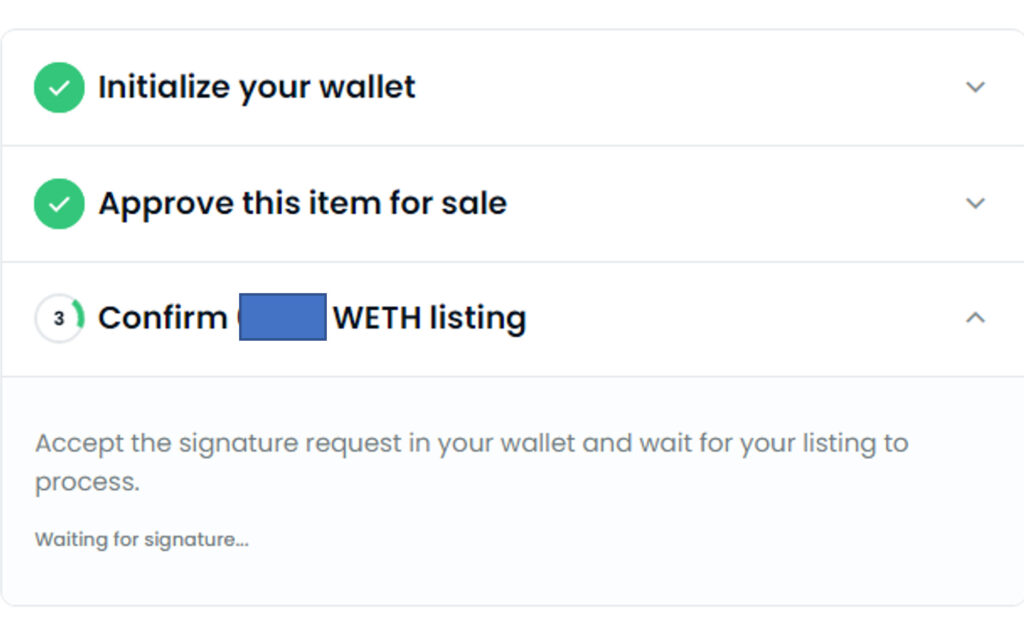 決済が完了すると、「Approve this item for sale」に移ります。それは特にすることがないので、処理が終わるまで待ちましょう。
決済が完了すると、「Approve this item for sale」に移ります。それは特にすることがないので、処理が終わるまで待ちましょう。
次に、「Confirm 販売額 WETH listing」に移ると、MetaMaskが起動し、「署名の要求」が表示されます。
これで署名をクリックすると、NFTの出品が完了します。
固定額形式の場合
- Type(Fixed price):販売額を固定にして出品します。
- Price:販売額を設定できます。。
- Duration:オークションの期間を設定します。
- Sell as a bundle:いわば抱き合わせ販売です。他の商品とセットで出品できます。
- Reserve for specific buyer:特定の相手に売るという設定ができます。
上記の設定が終わったら「Complet listiing」をクリックしてください。
すると、画面が切り替わるので、進めていきます。
「Intialize your wallet」では、出品手数料ことGas代を支払います。これは初回の出品のみ支払うもので、2回目の出品以降は無料になります。
相場制のため、都度料金は変化します。手数料代として事前に用意した3万円以下になったタイミングで「確認」を押して支払いが完了します。
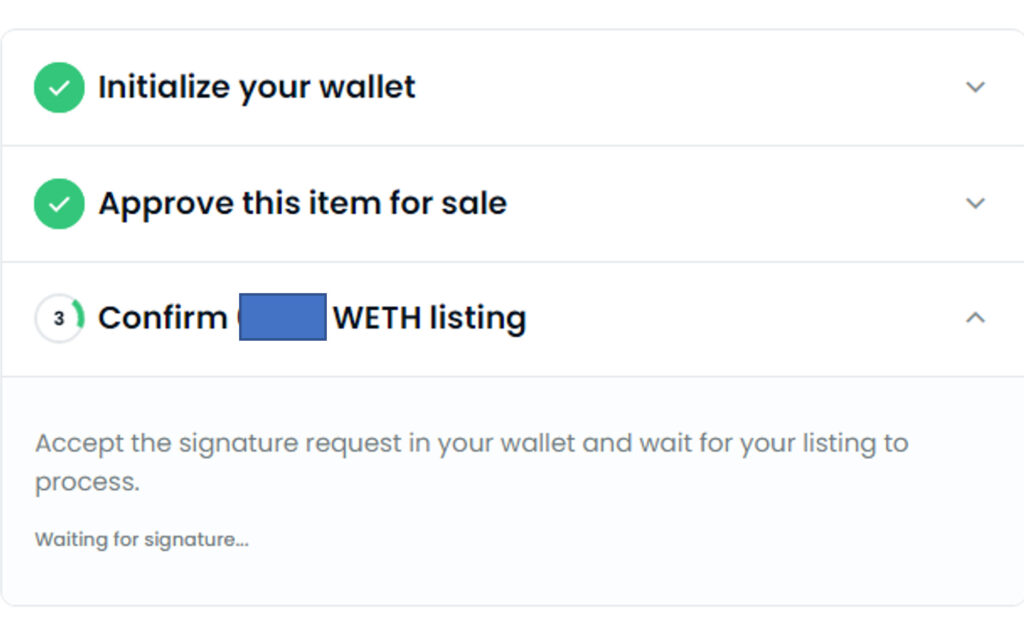 決済が完了すると、「Approve this item for sale」に移ります。それは特にすることがないので、処理が終わるまで待ちましょう。
決済が完了すると、「Approve this item for sale」に移ります。それは特にすることがないので、処理が終わるまで待ちましょう。
次に、「Confirm 販売額 WETH listing」に移ると、MetaMaskが起動し、「署名の要求」が表示されます。
これで署名をクリックすると、NFTの出品が完了します。
最後に
以上が、NFTの出品手順でした。
慣れない仮想通貨や外国のサイトに最初は戸惑うことがあるかと思いますが、しだいに普通の売買と変わらないことが分かってくると思うので、ぜひ継続して慣れていきましょう。
NFTはいつ価格が爆発するのか分からないと同時に、売れないときは売れないという怖さがあります。今後の動向にも注目しつつ、上手く販売していきましょう。


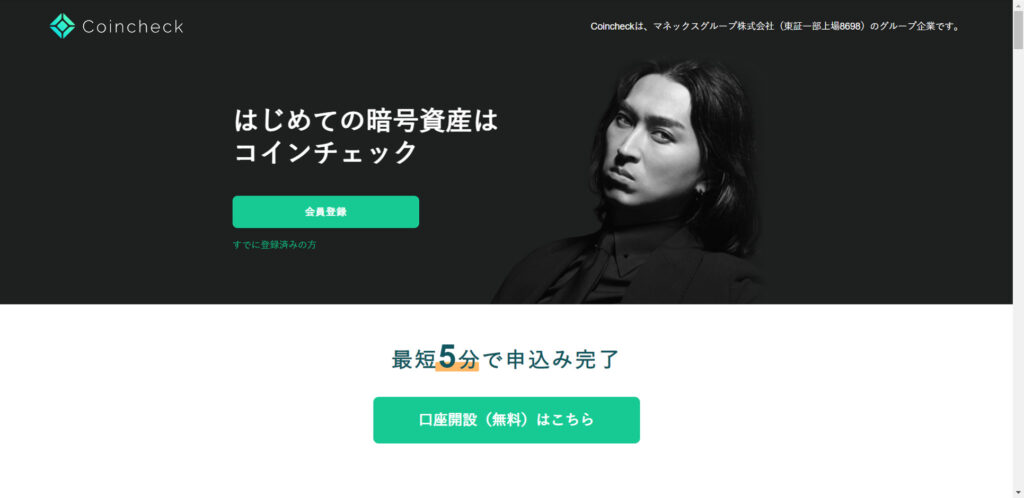

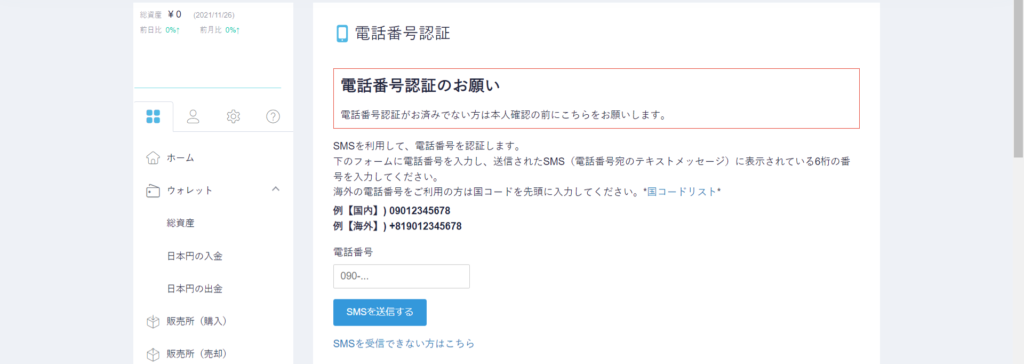



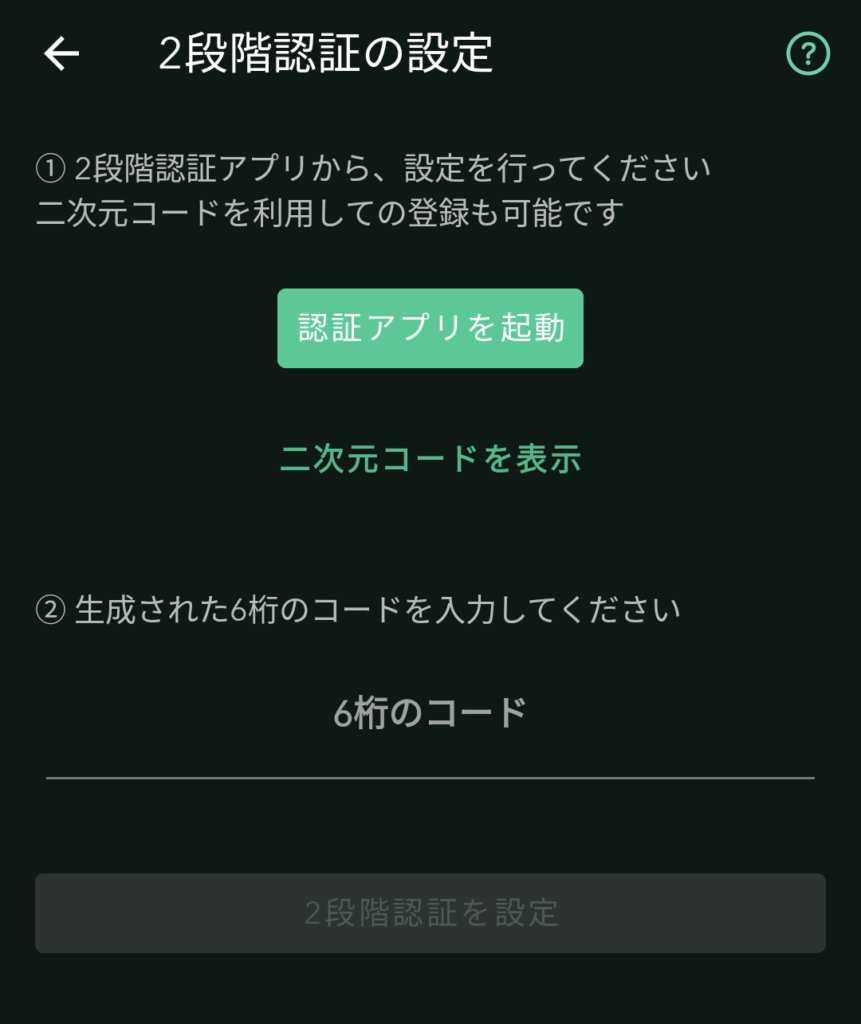
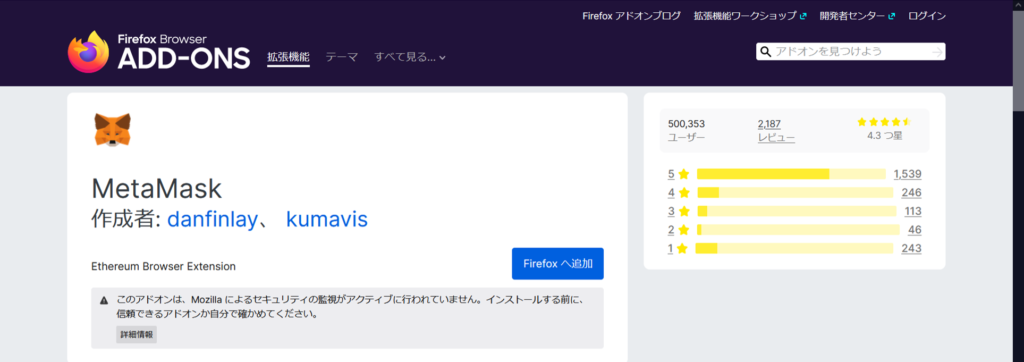
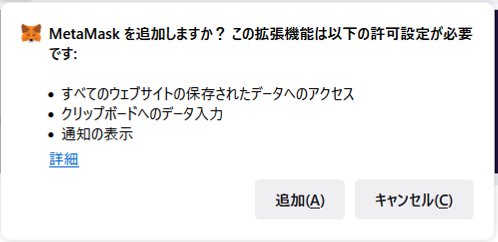
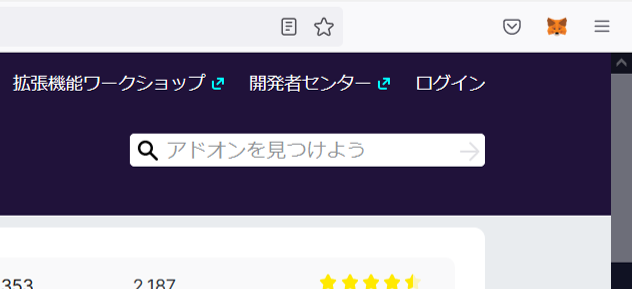
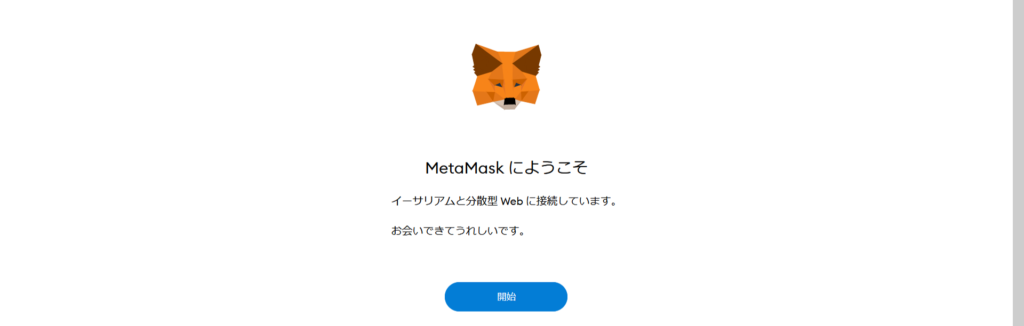

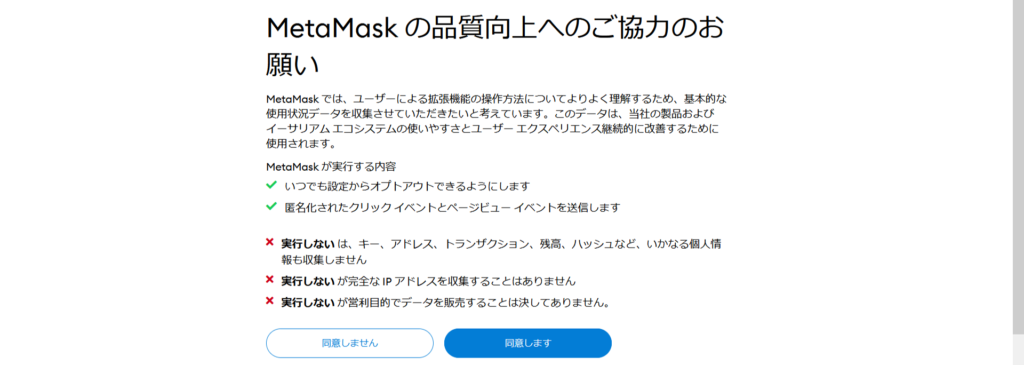
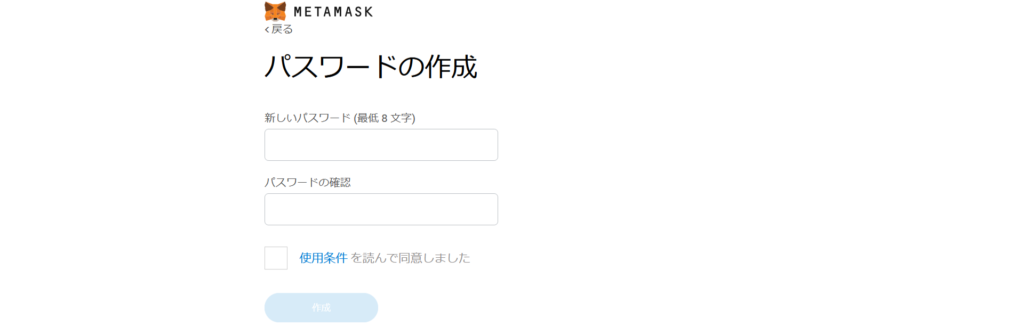
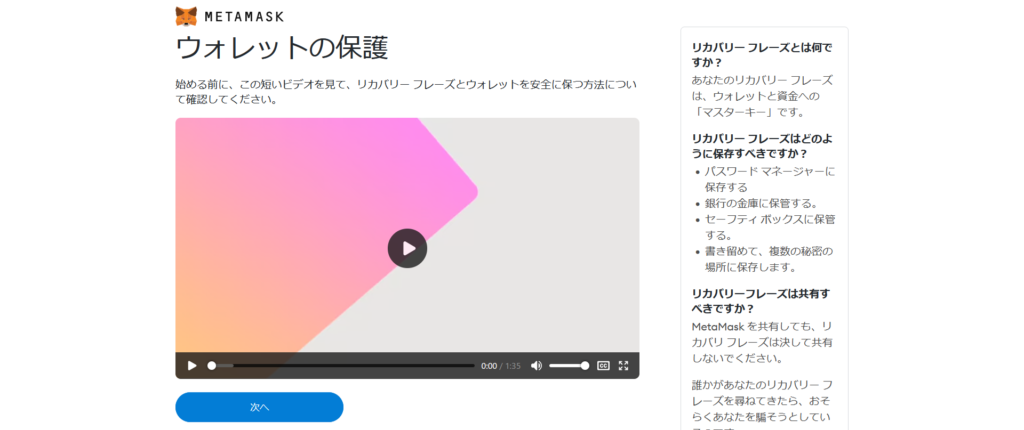
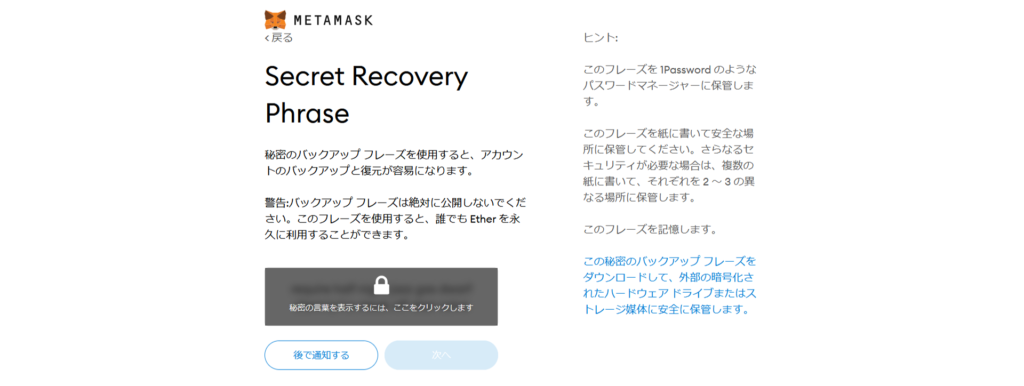

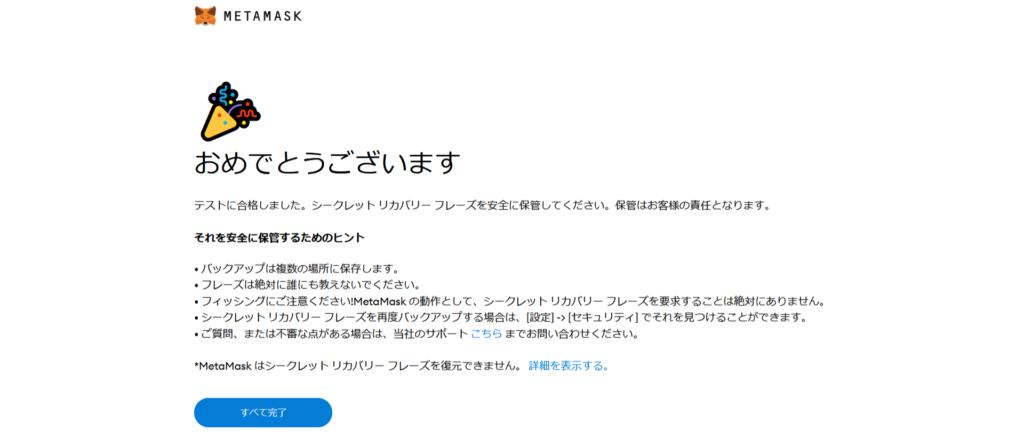
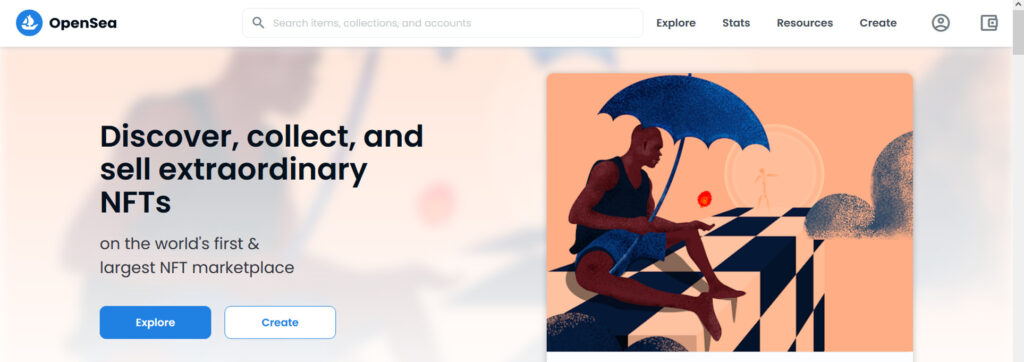
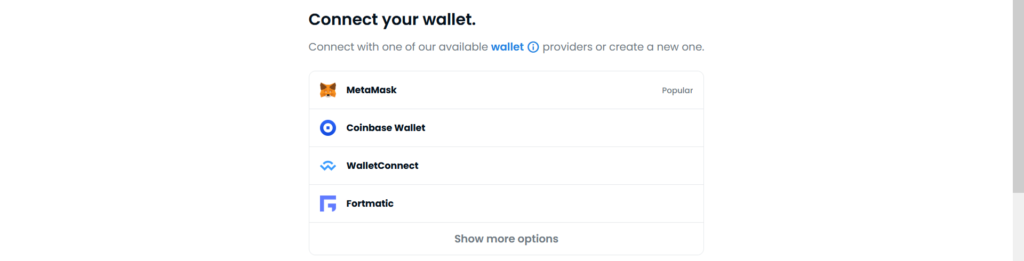
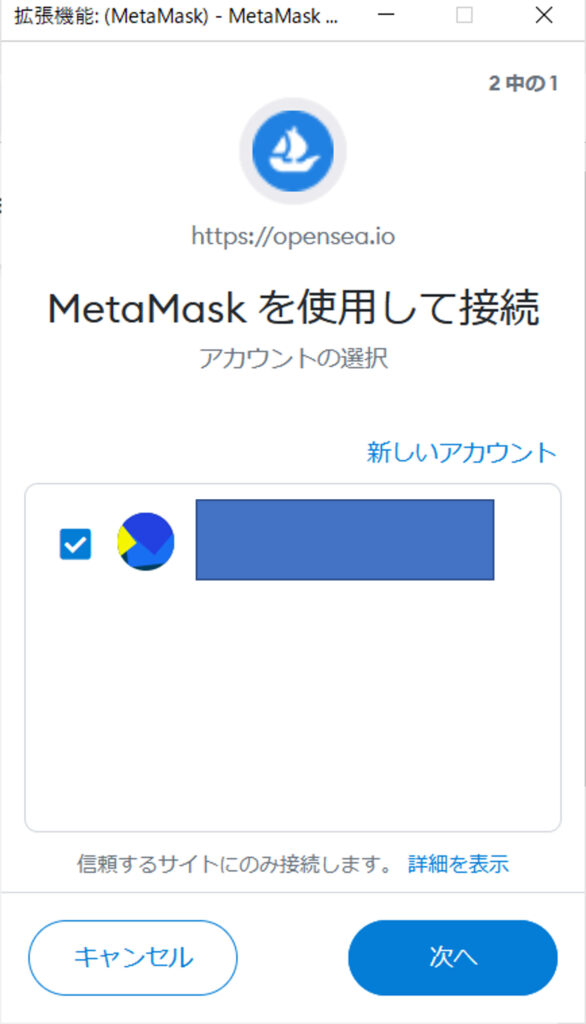
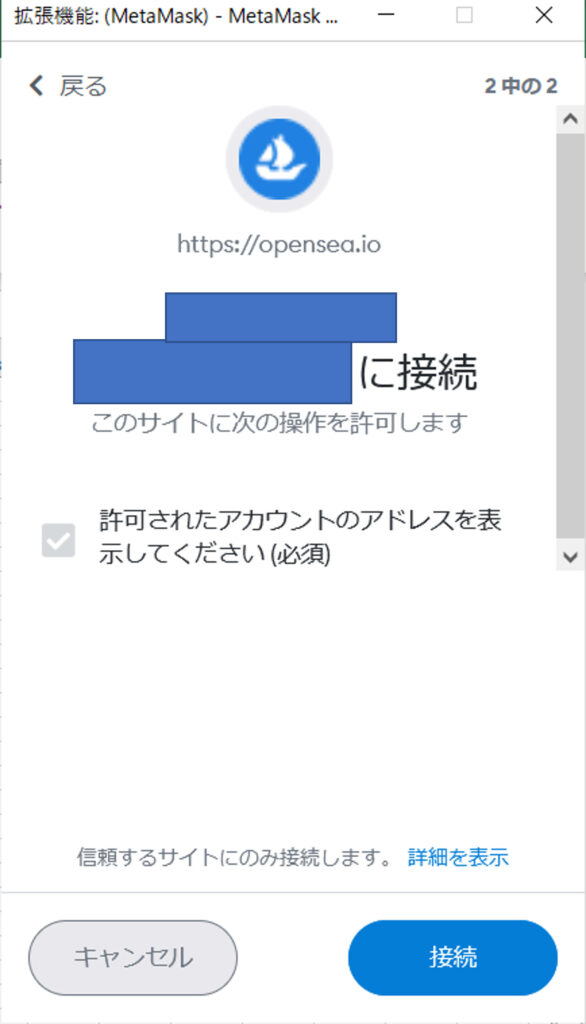


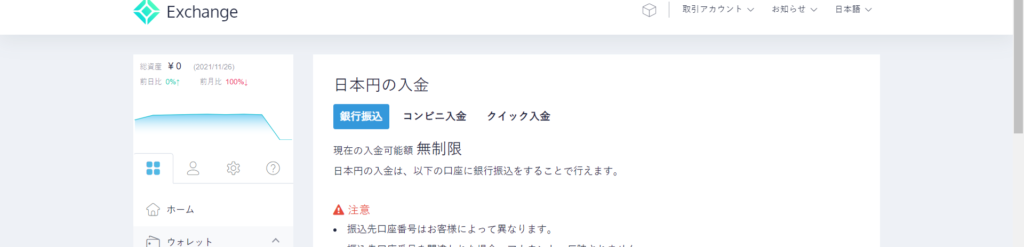
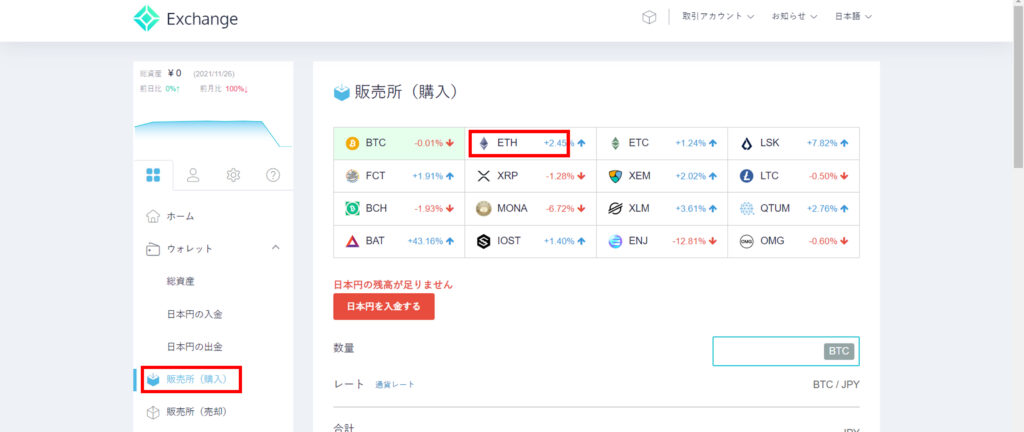
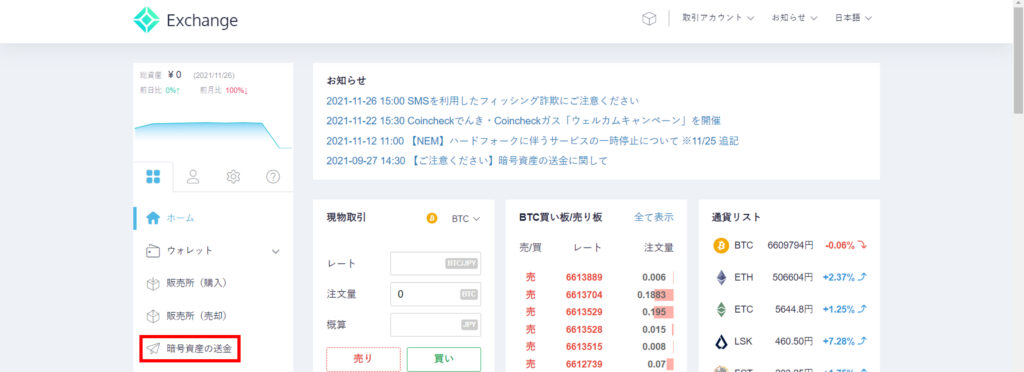
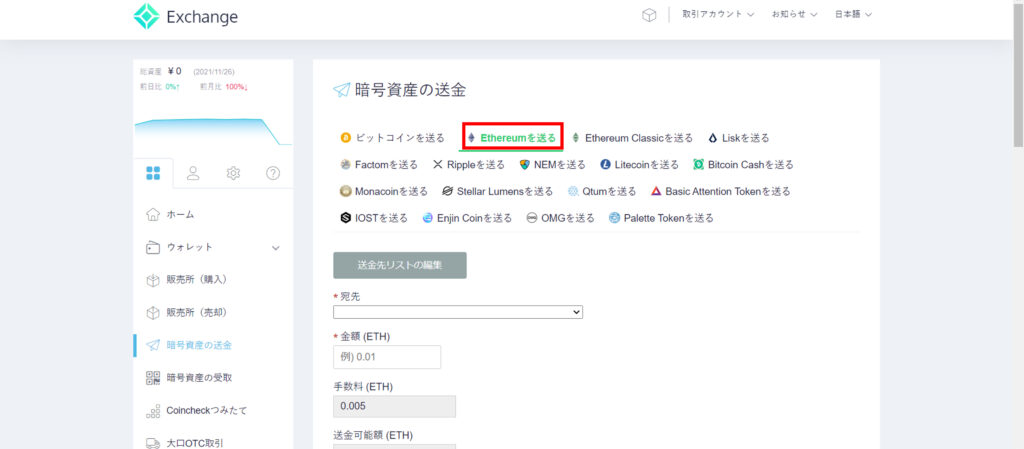
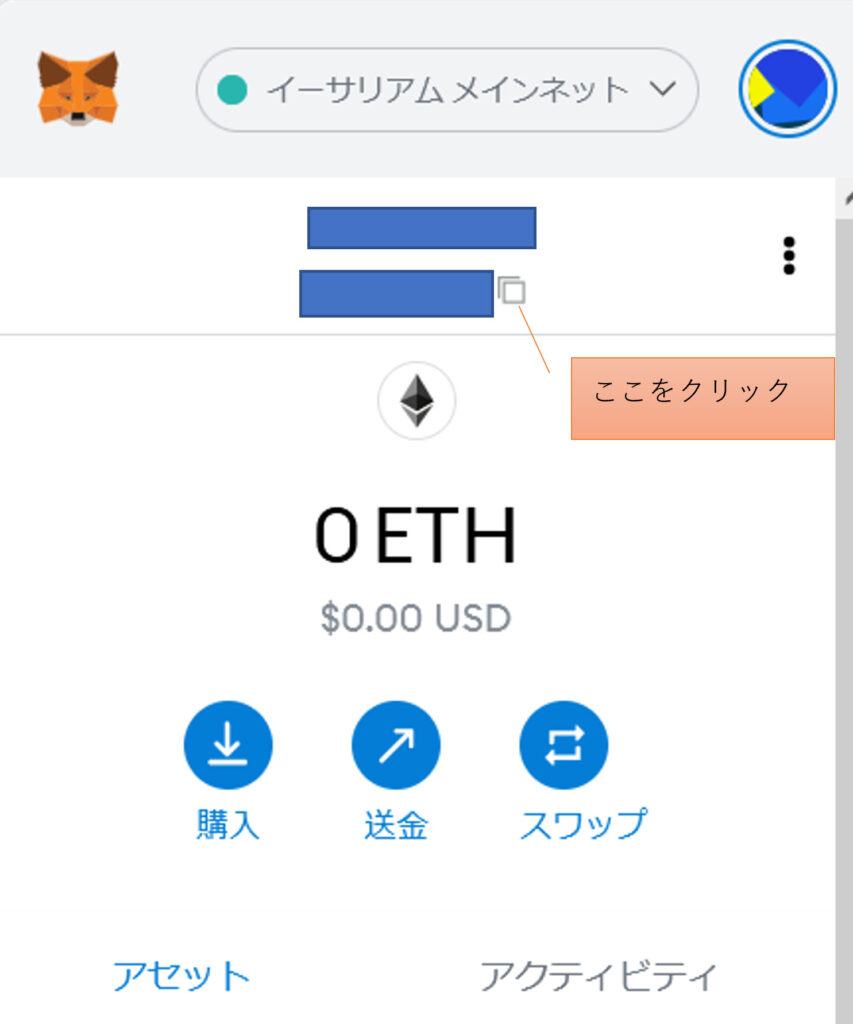

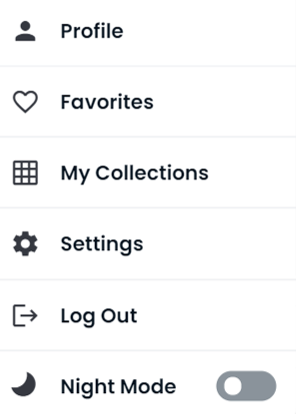

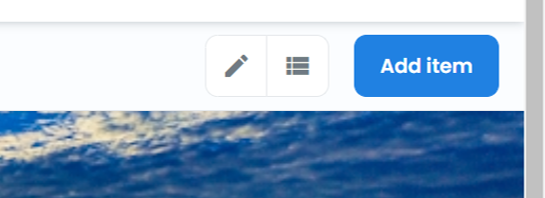
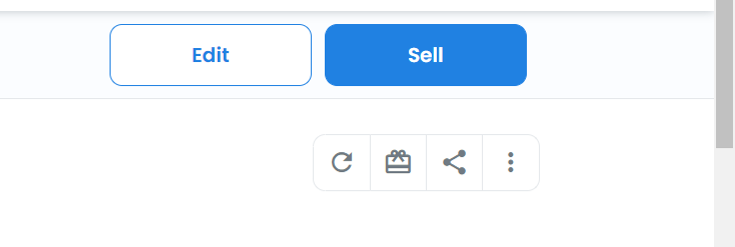
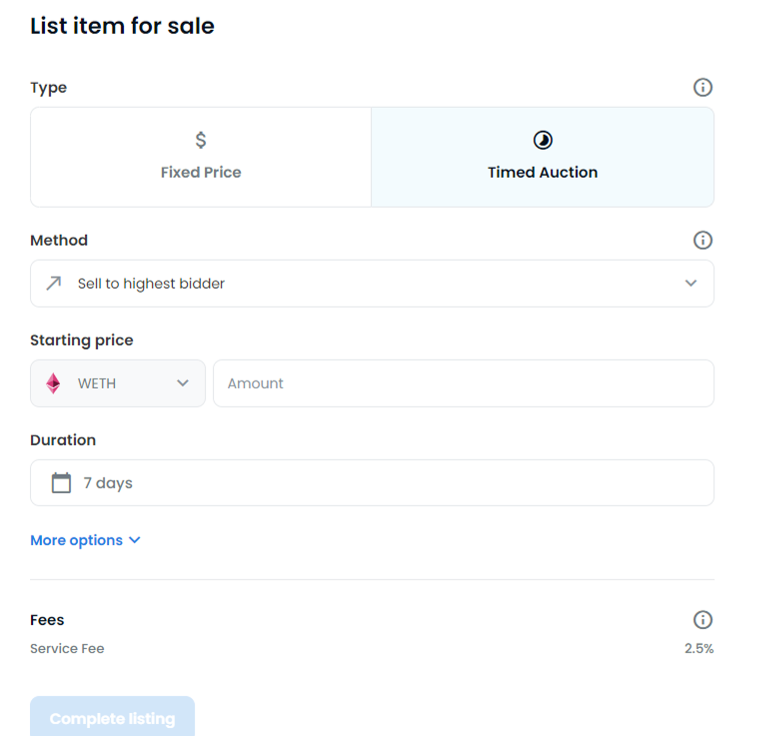
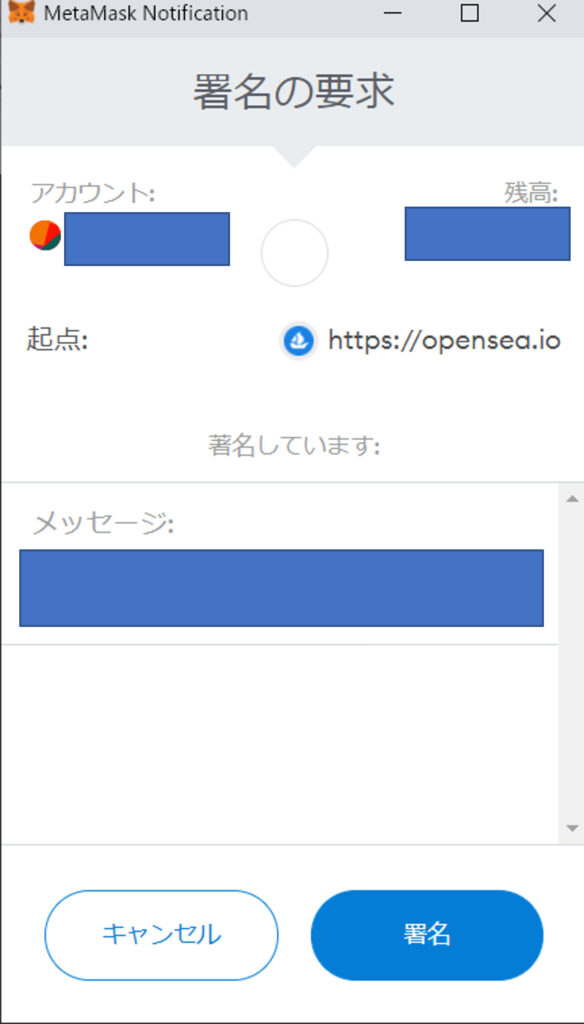
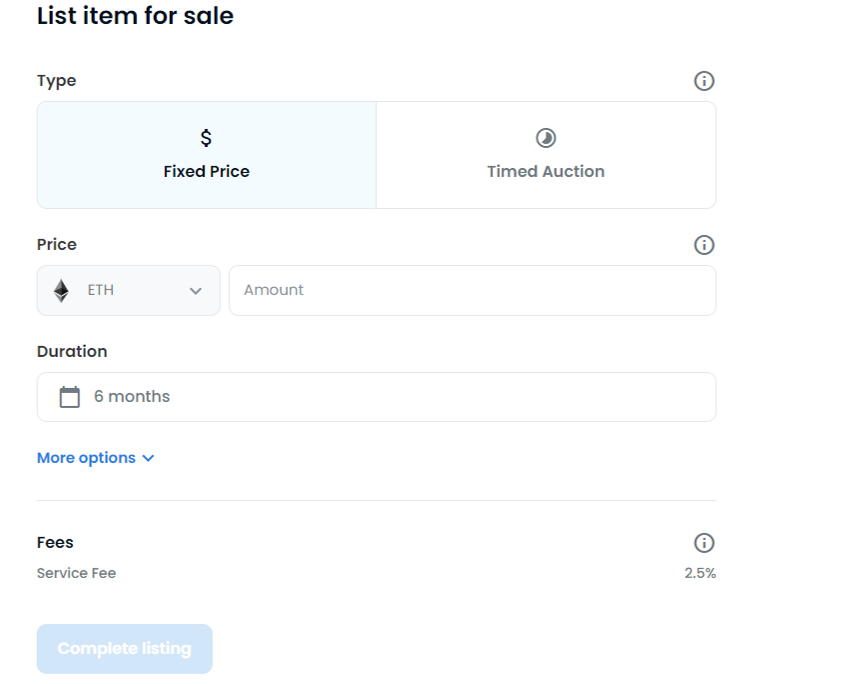
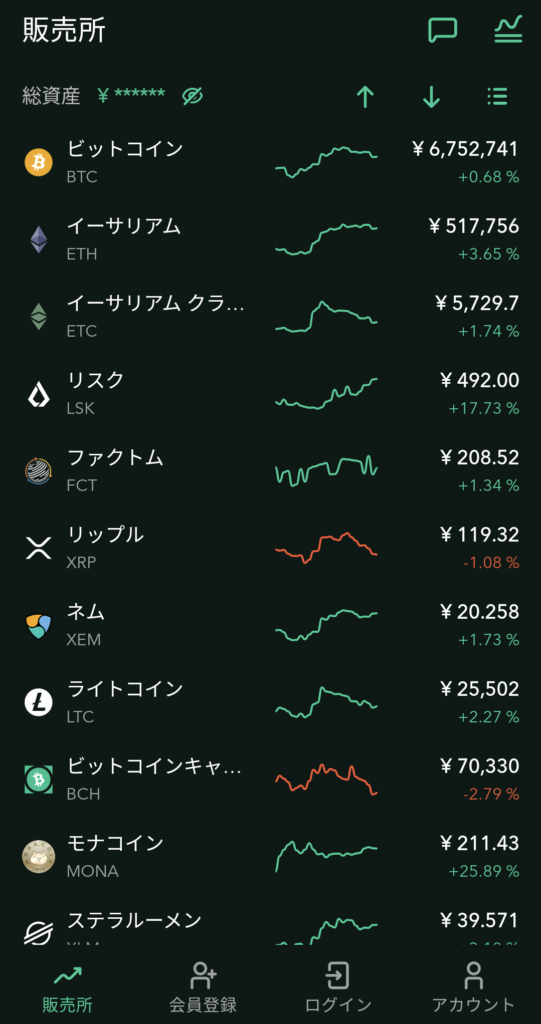
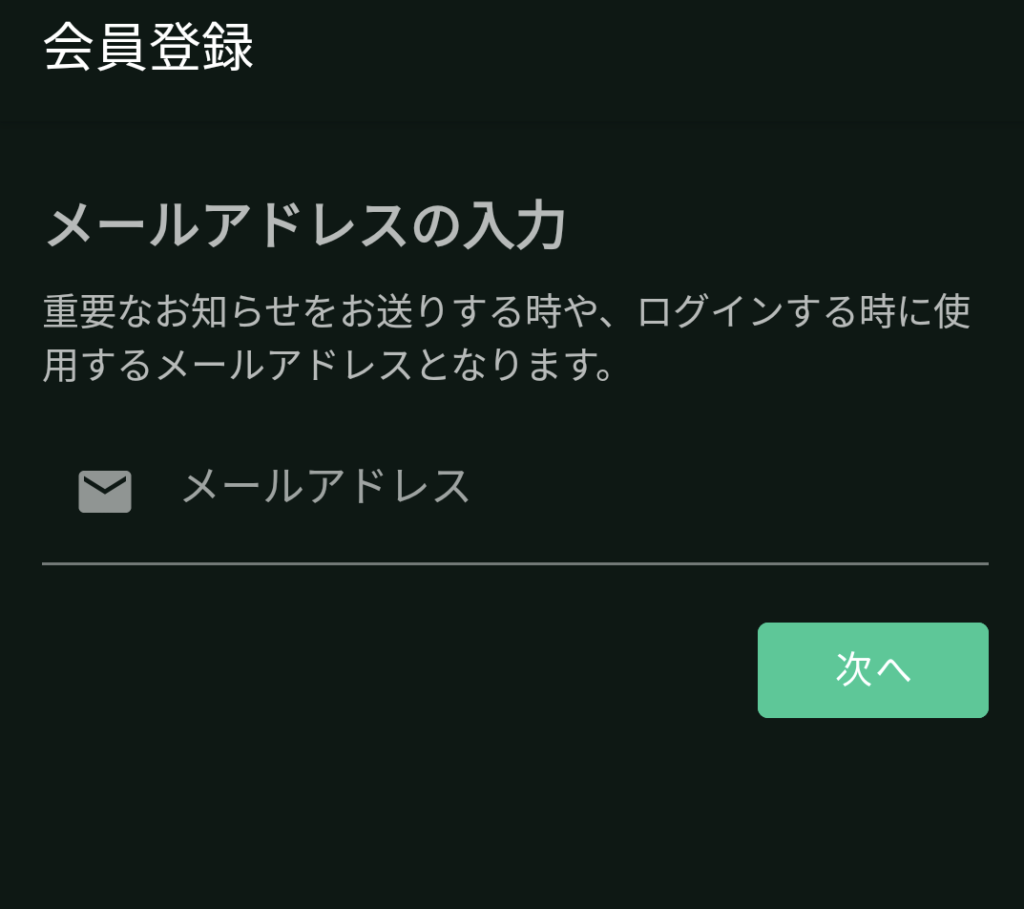


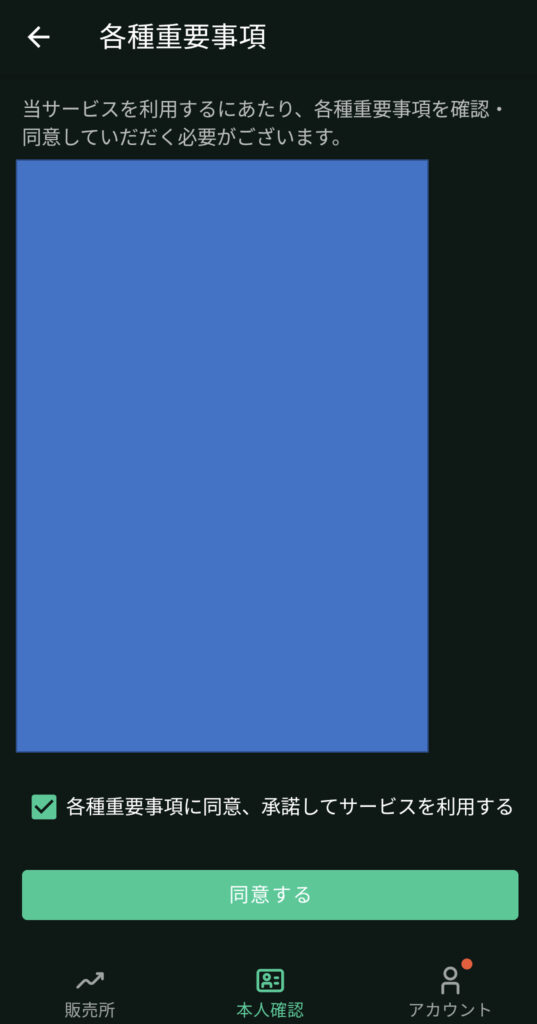
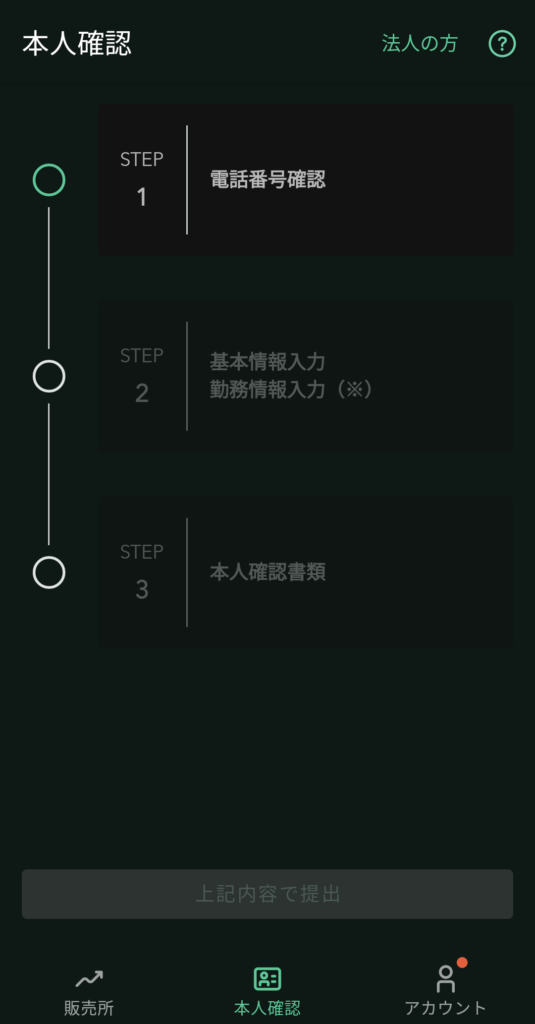
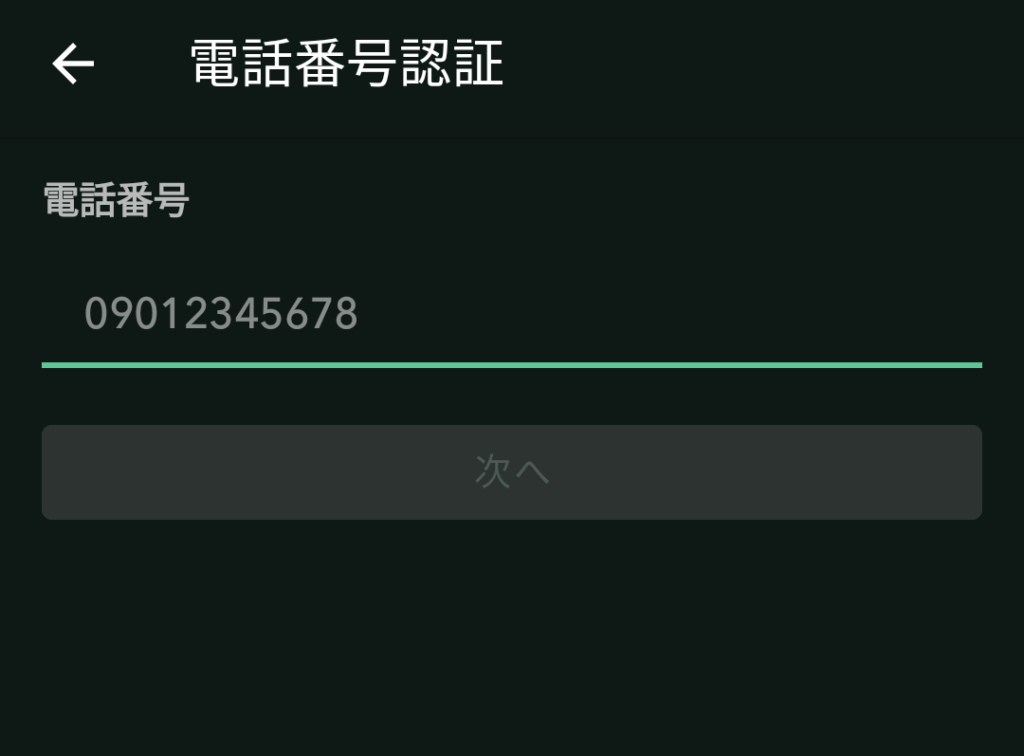
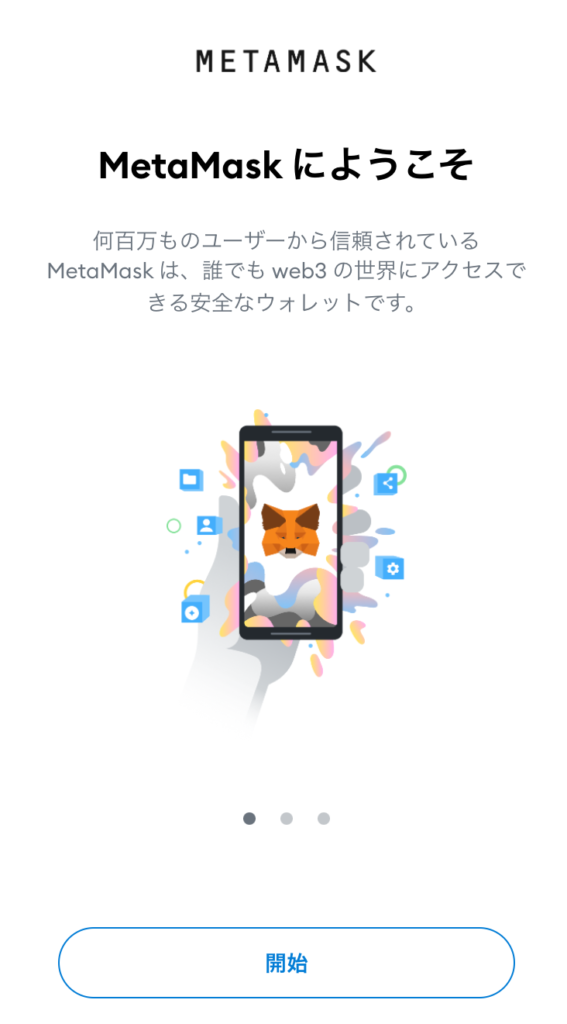
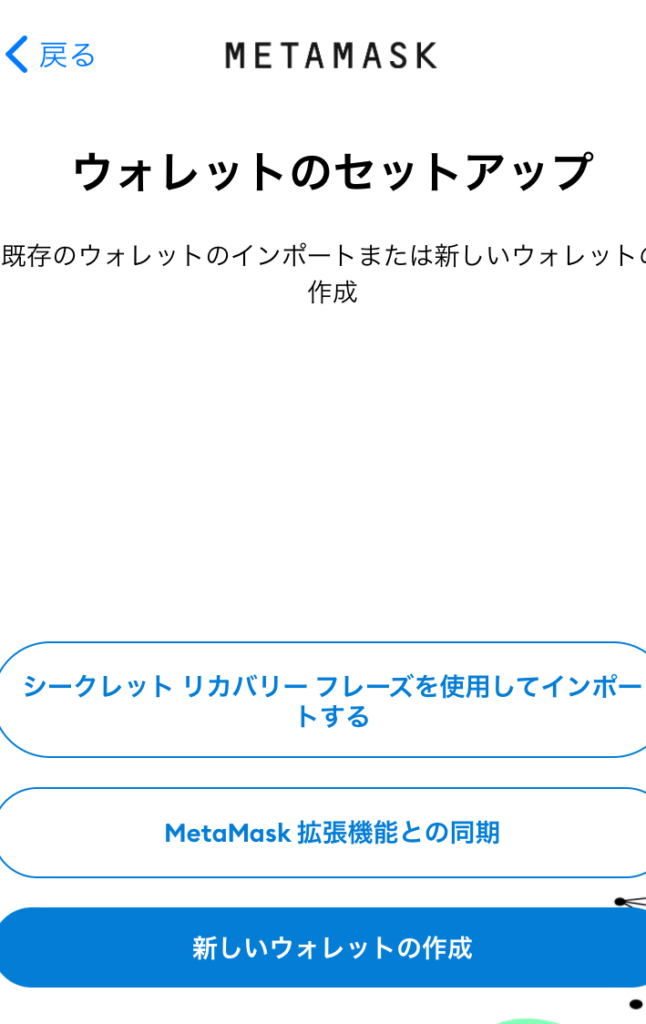
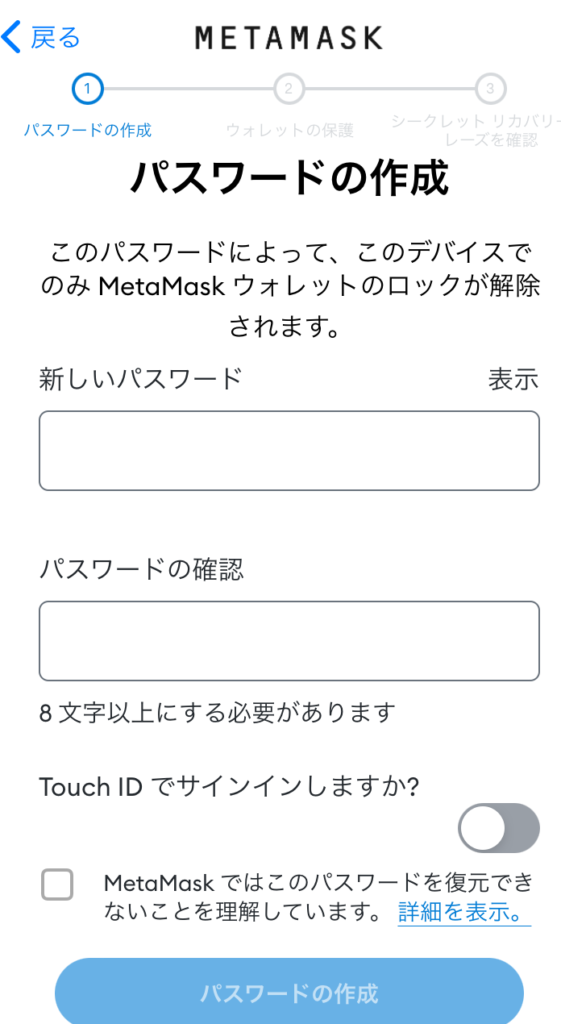



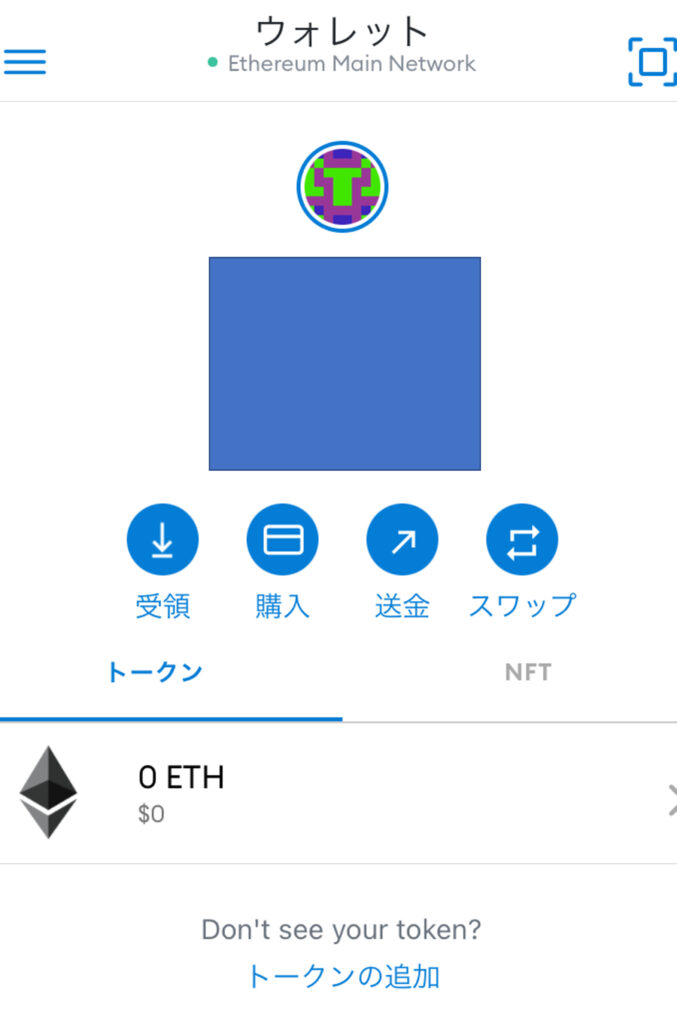

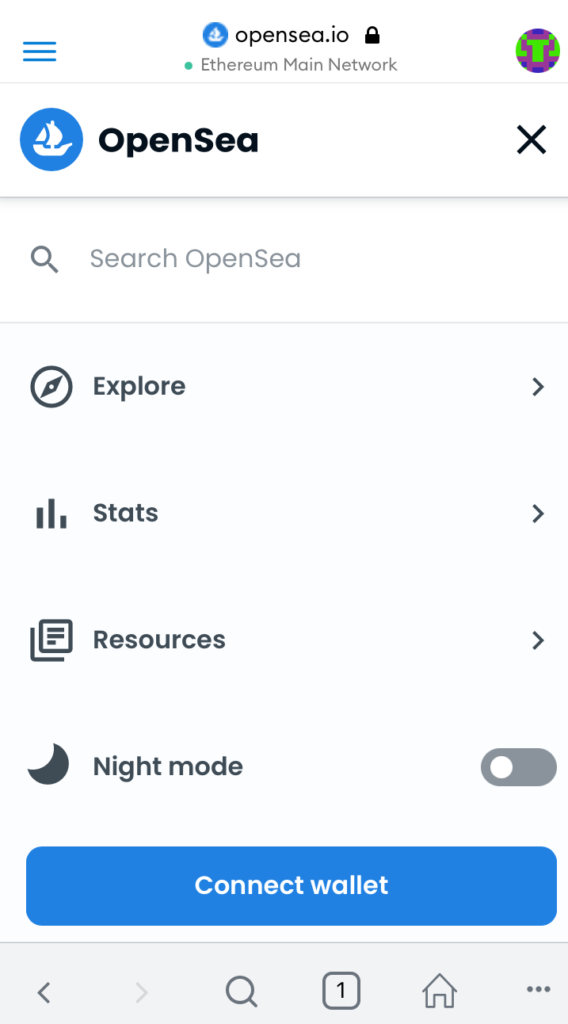
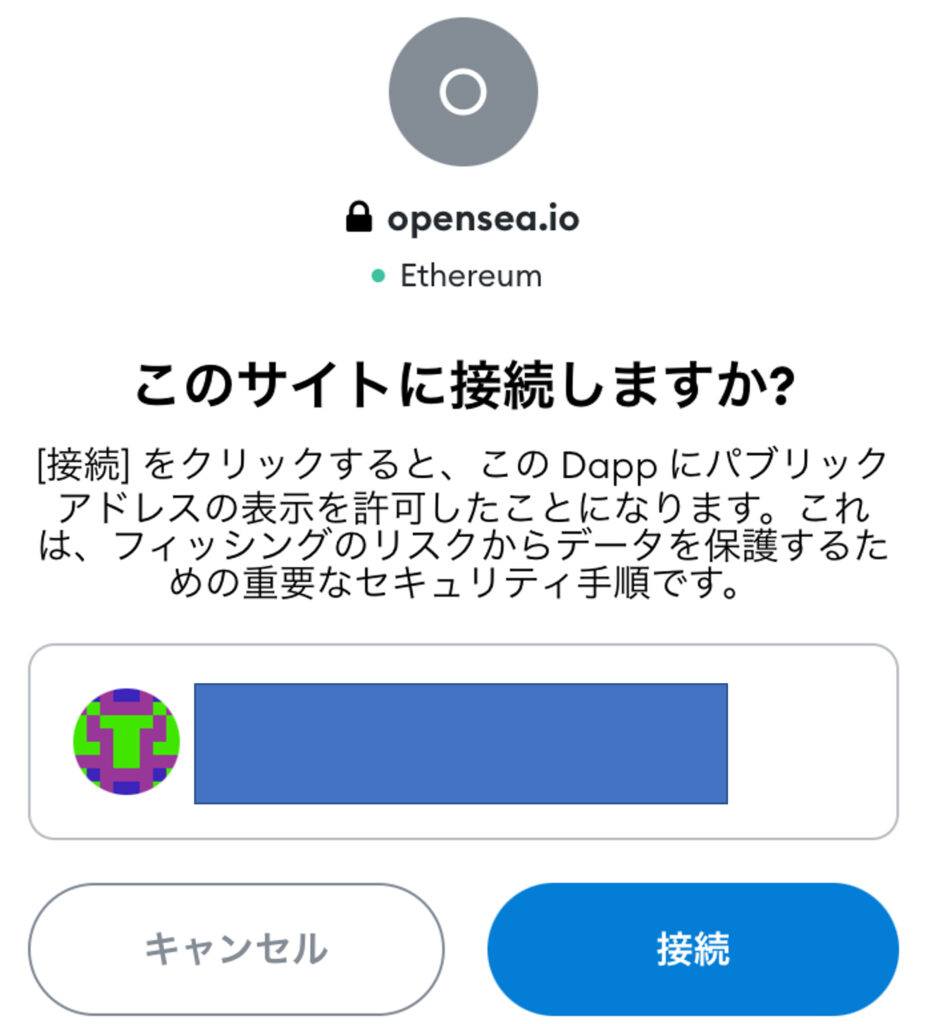
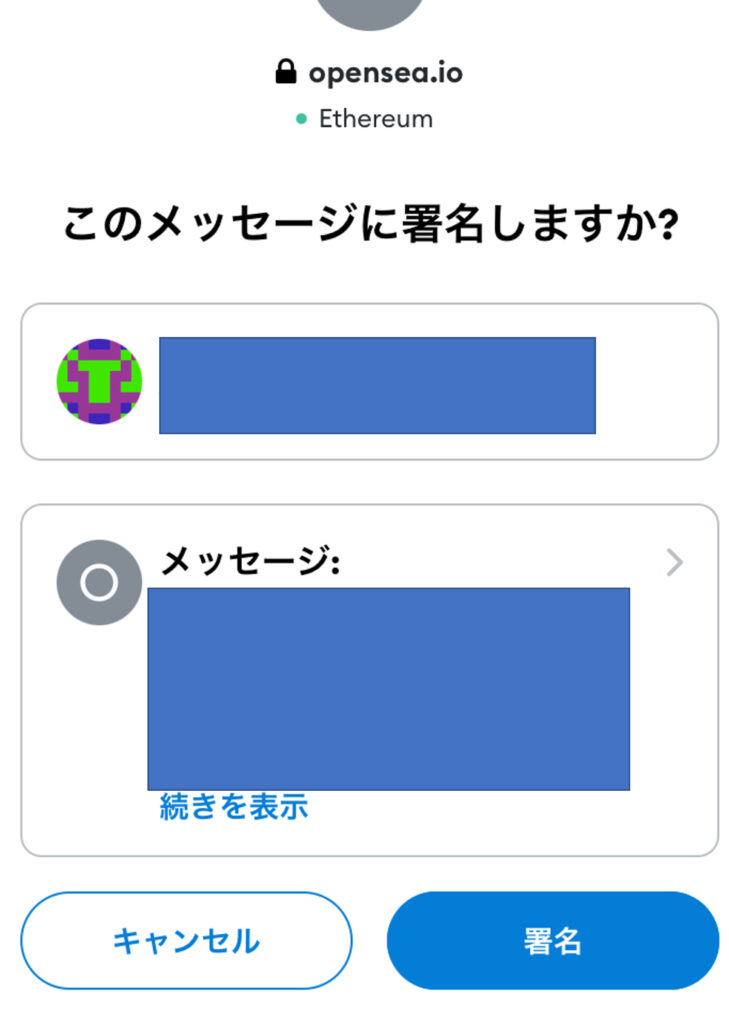
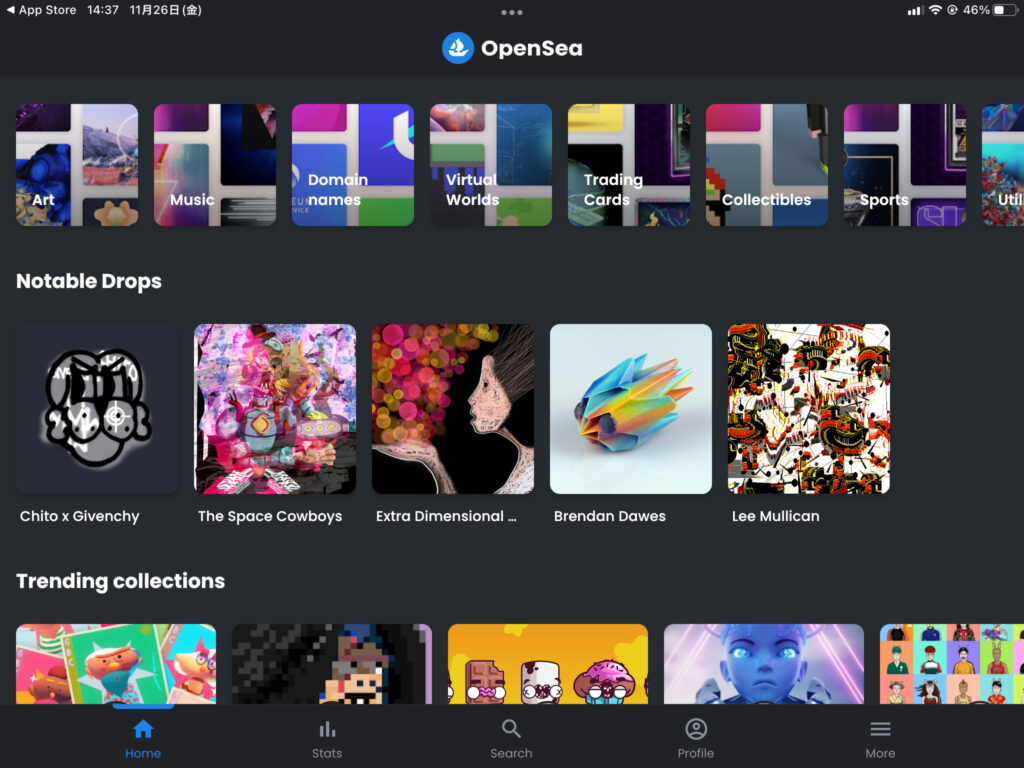

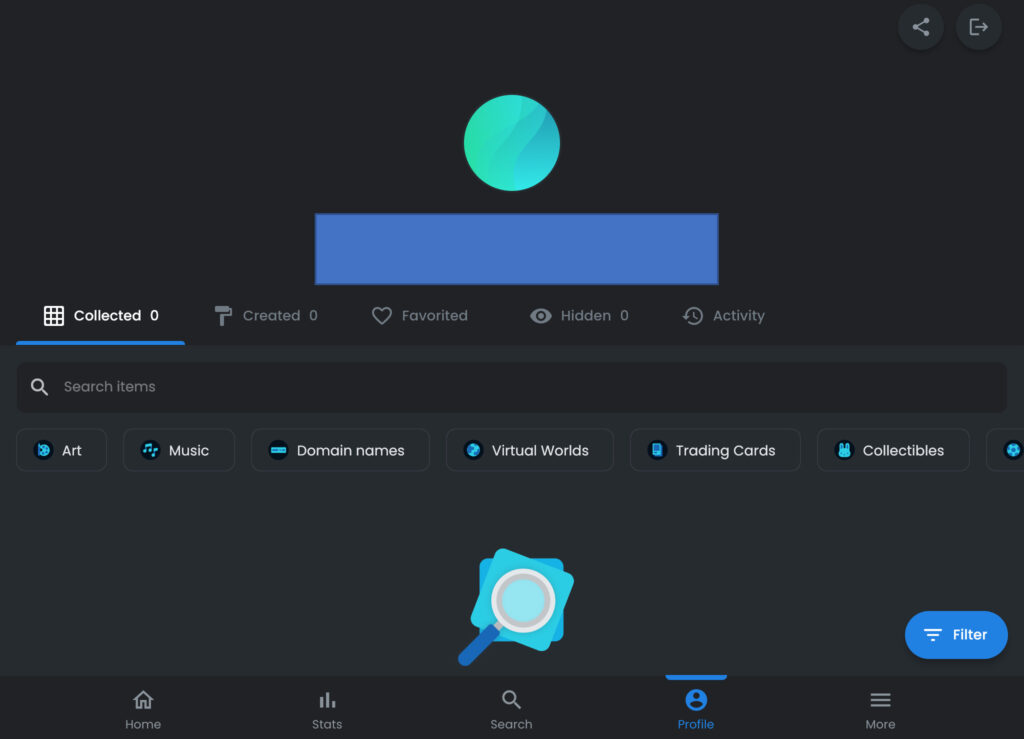
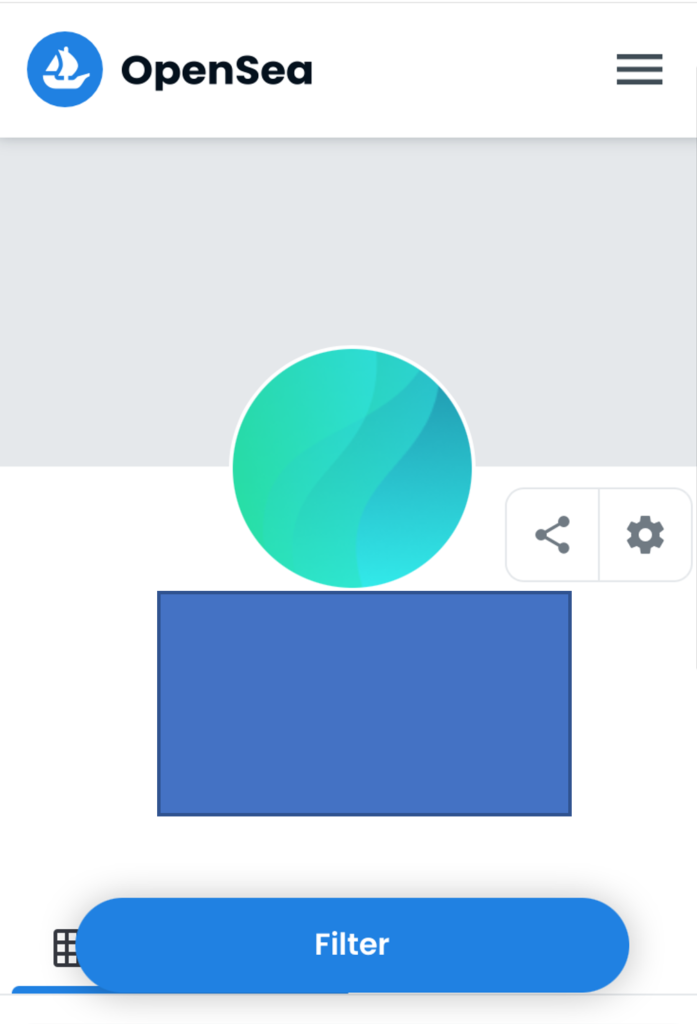
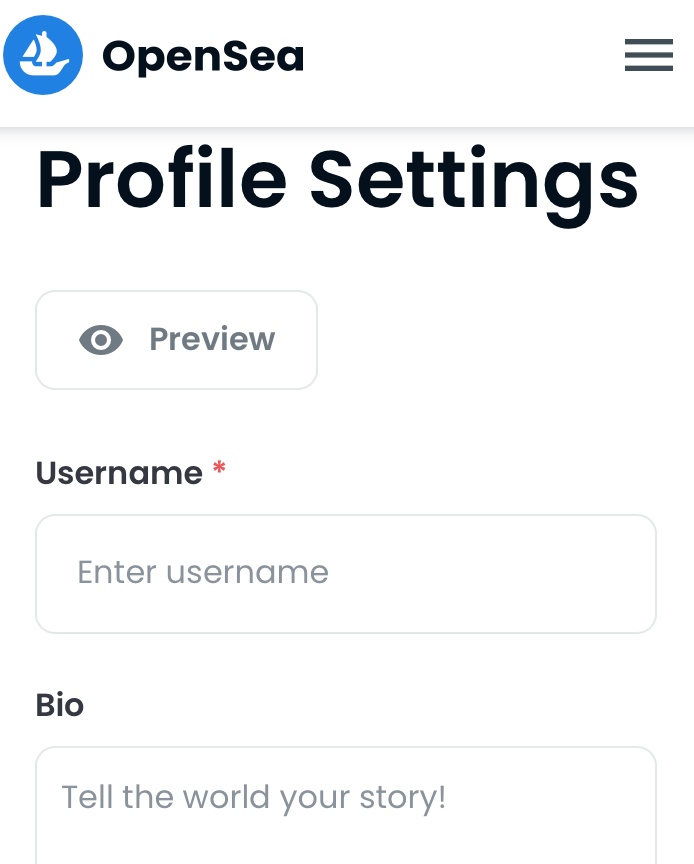
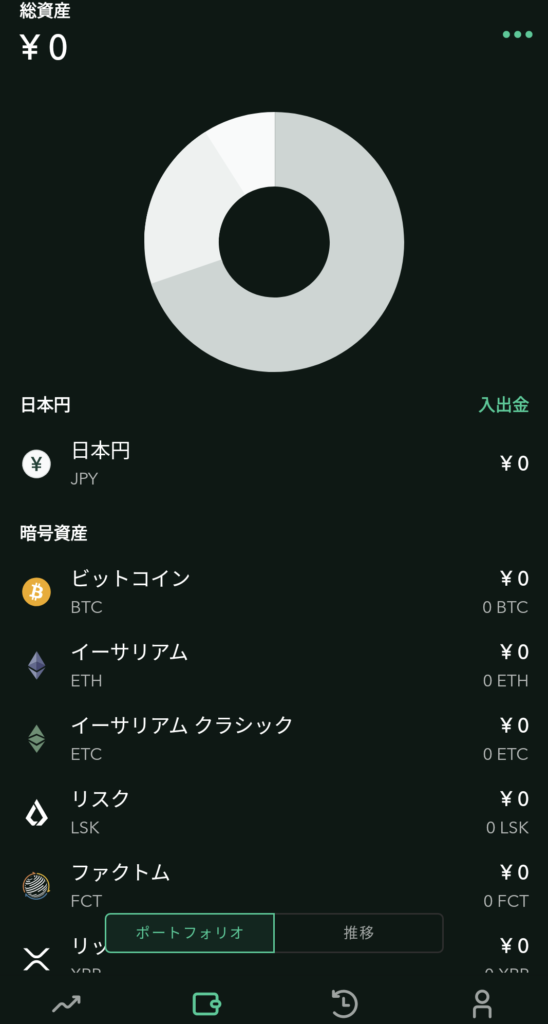
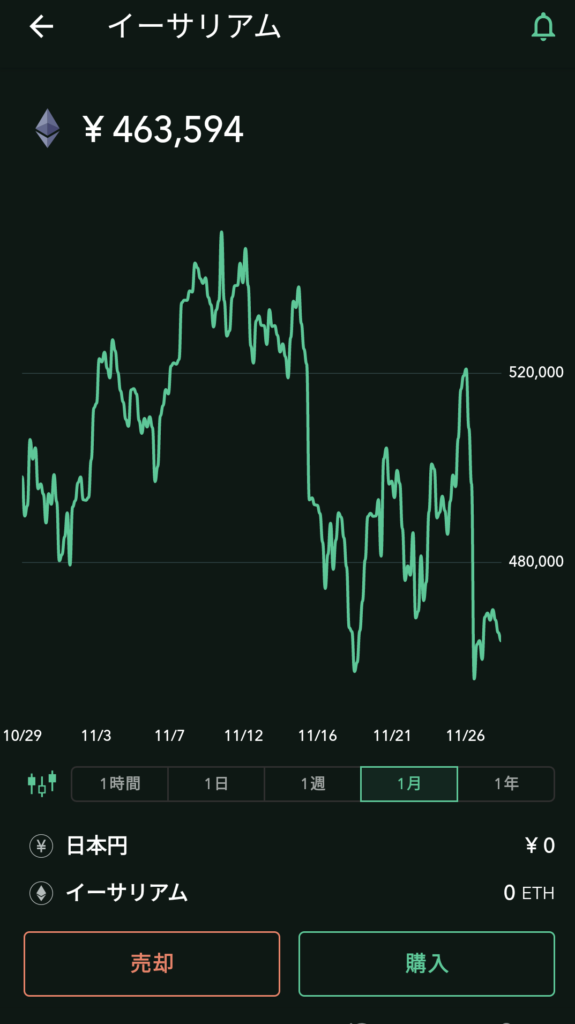
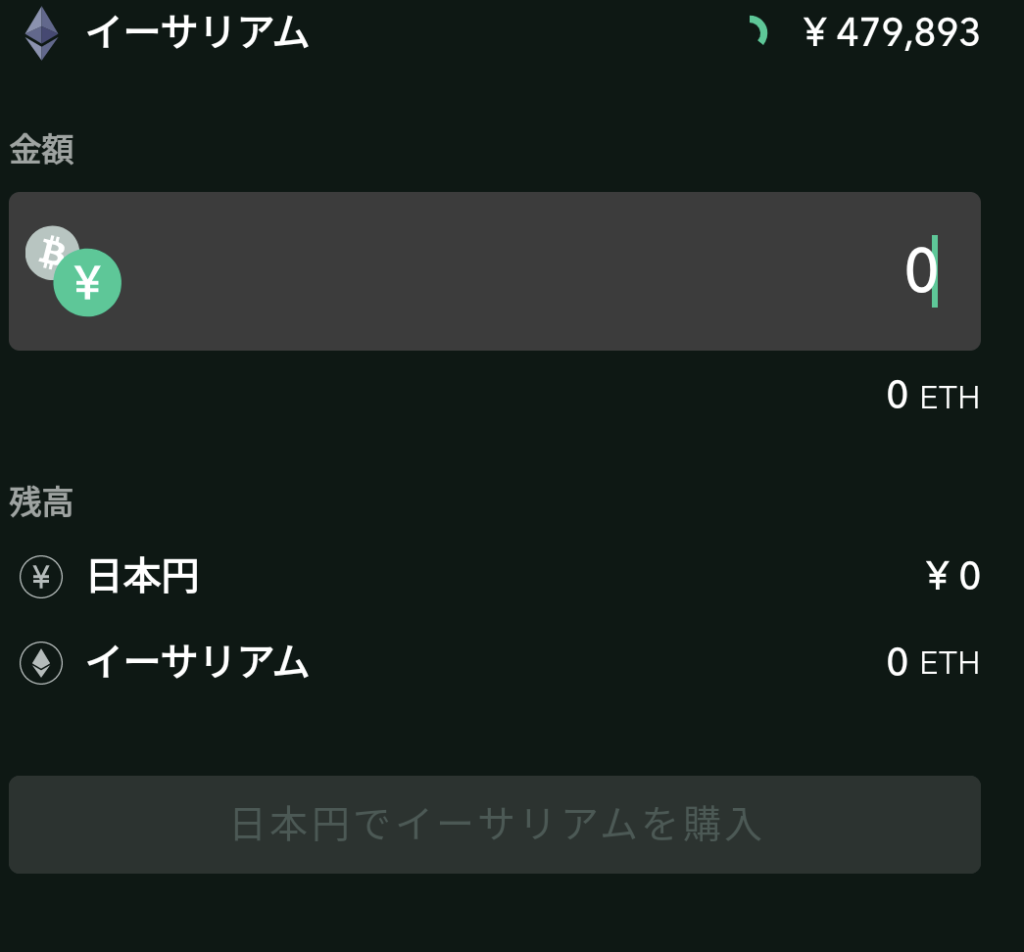
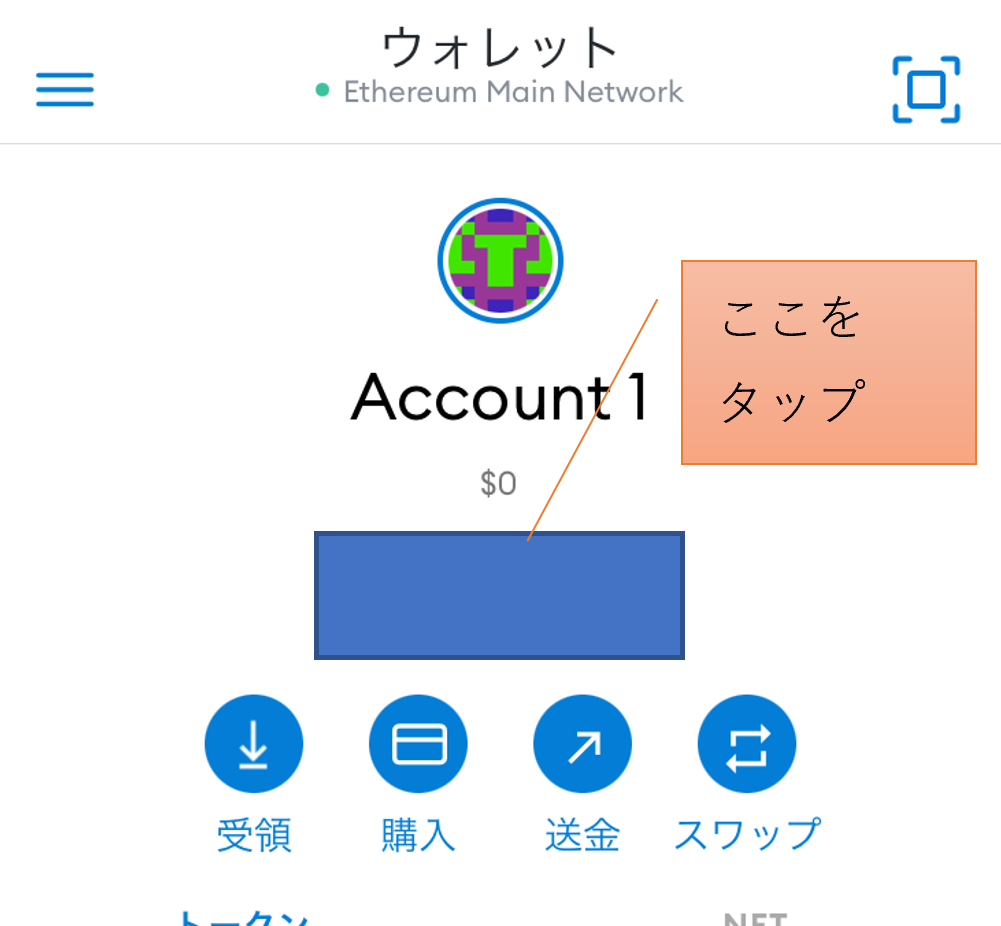
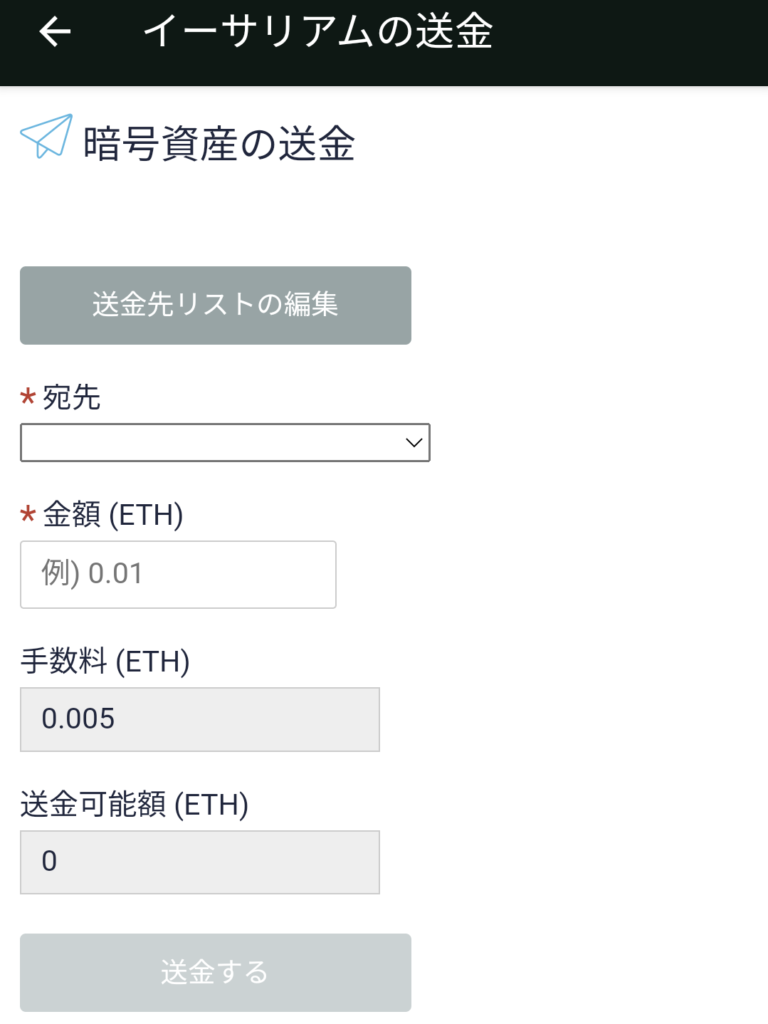
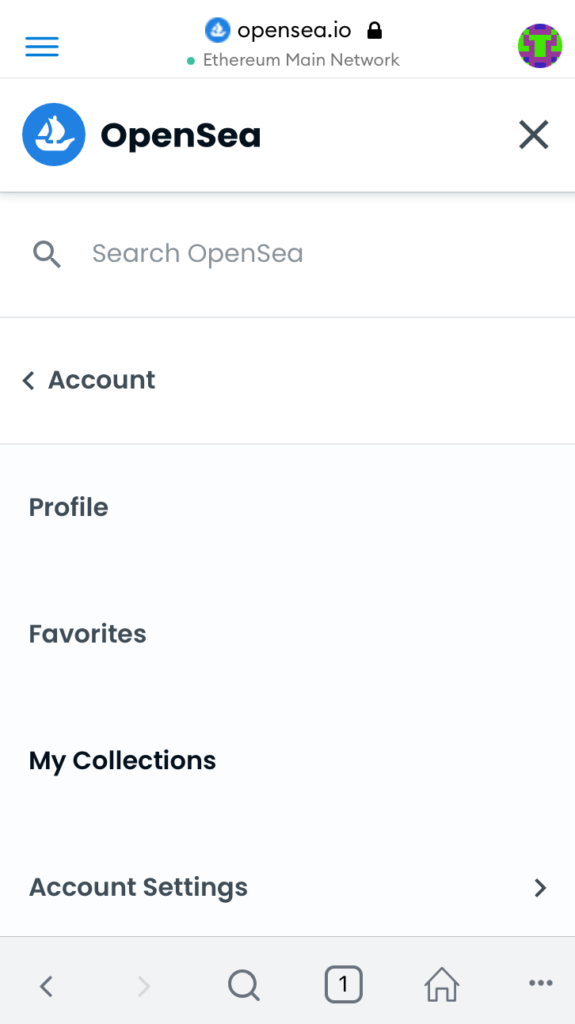



コメント